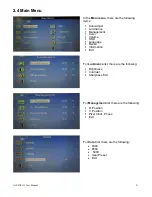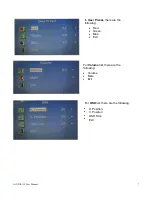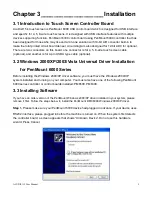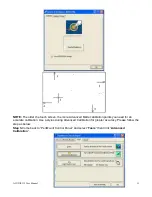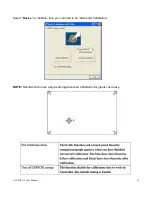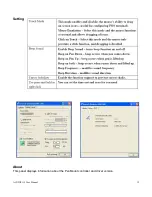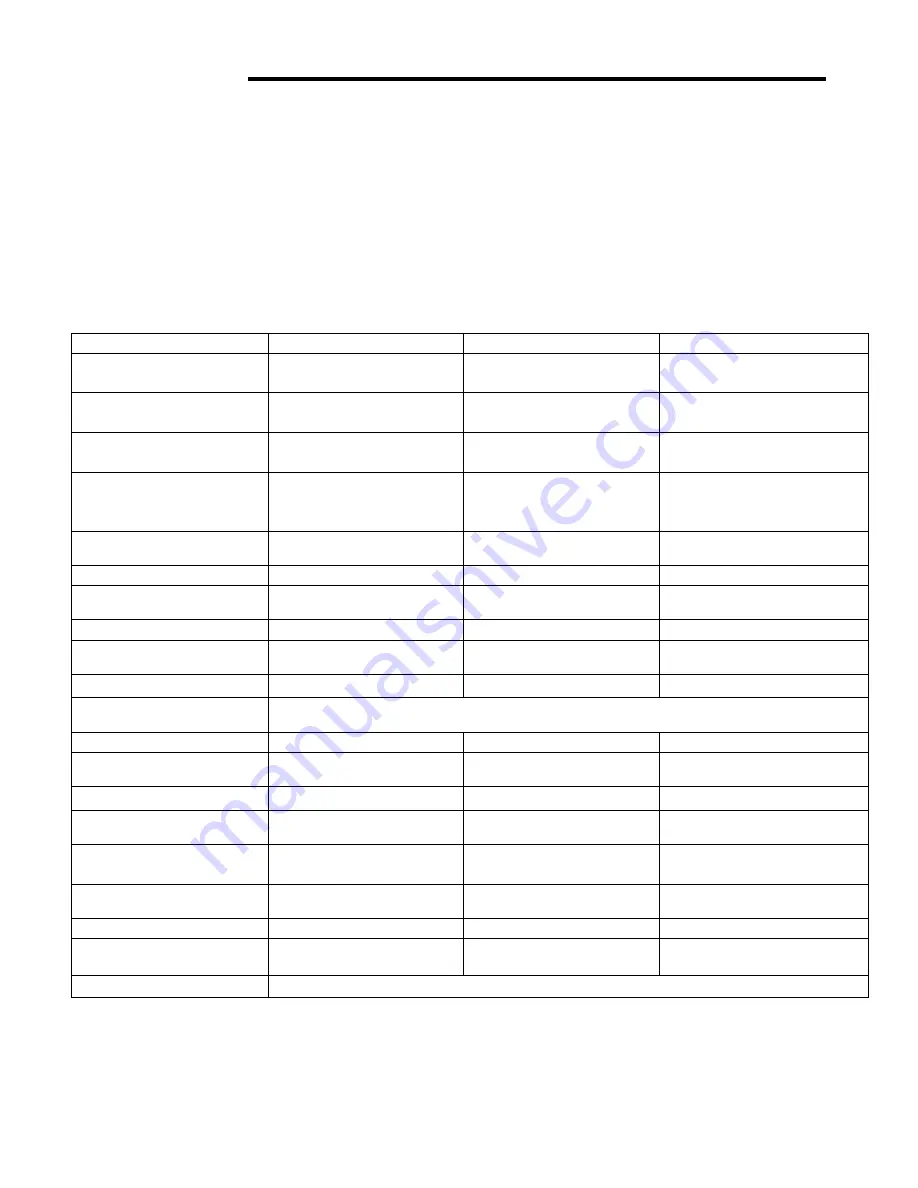
Chapter 1
Getting Started
1.1 Features of AcuDis115
•
Solid Aluminum Die-casting chassis
•
Variety of LCD panel size selections
•
Front bezel IP65
•
VGA/DVI input
•
9~36V DC wide range power input
1.2 Specifications
Hardware
Display Type
15” 1024 TFT LCD
Default I/O Port :
1 x VGA
1 x USB for Touch
control
1 x 3 pins terminal block
power input 9~36V DC
1 x DVI
1 x Tack switch for VGA
/ DVI transform
Option I/O Port :
1 x Line in by phone
jack
1 x DB-9 for Resistive
Touch control
On Screen Display
Control
On board controller
extendable key pay
from connector
TRANSFER BOARD
OSD MEMBRANE
KEYPAD
LCD
Max. Resolution
Max. Color
Luminance (cd/m²)
Contrast Ratio
1024x768
16.2 M
350
800:1
Viewing Angle (H/V)
Backlight Lifetime
Power Input
160°/145°
50,000 hrs
9~36V DC on board
Touch Screen
Interface
USB / RS-232 auto detect, when both connected USB is primary
Type
Interface
Light Transmission
Projected Capacitive
USB interface on tail
Over 90%
Mechanical
Construction
Dimensions (WxHxD)
Net Weight
Mounting
Aluminum Die-casting
chassis
410x310x55 mm
4.3 kg
Panel / VESA 100x100
Environment
Operating Temperature
Storage Temperature
Certificate
IP Rating
0 ~ 50
℃
(32 ~ 122
℉
)
-20 ~ 60
℃
(-4 ~ 140
℉
)
CE/FCC Class A
Front Panel IP65
Storage Humidity
10 ~ 90% @40
℃
Non-condensing
ACUDIS115 User Manual
1