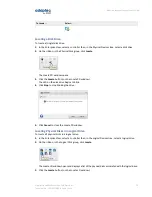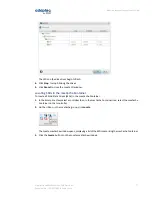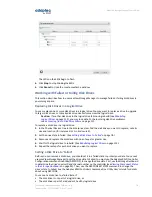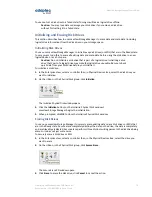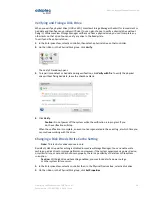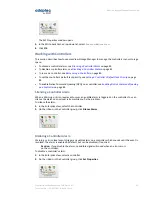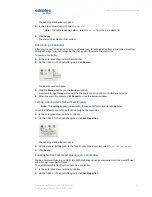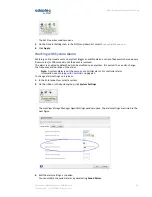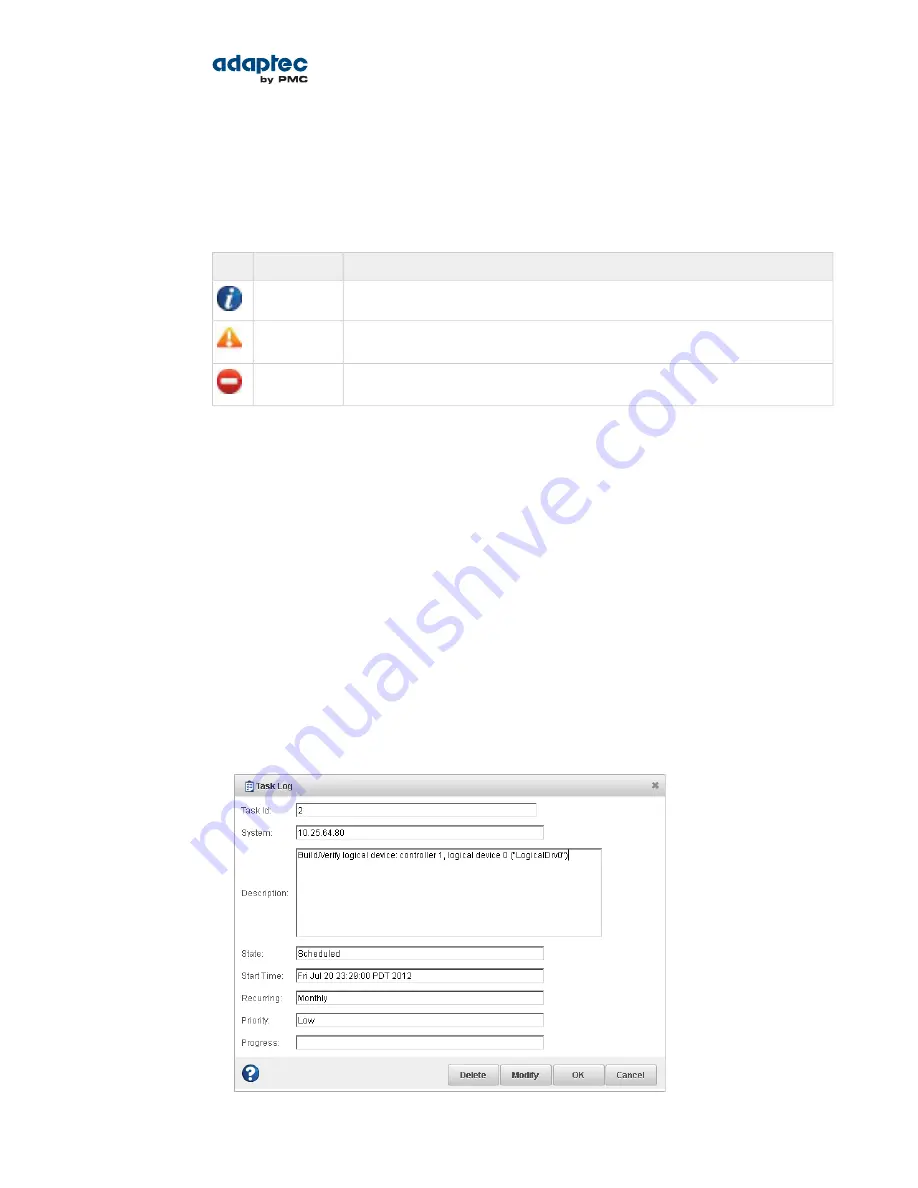
• Error—The task did not complete successfully. (For more information about an error, double-click
the task in the Task Log to open the Task Log Detail window; see
Viewing Task Status in the Task Log
on page 90.)
The Event Log displays additional information about tasks, such as when a scheduled task is modified
or deleted, or when a task did not complete successfully.
The Event Log uses icons to show the status of tasks:
Explanation and Solution
Status
Icon
The task completed successfully. No action required.
Information
The task missed its start time. Reschedule the task to clear the error, as described in
Modifying a Task
on page 73.
Warning
The task failed. Delete the task to clear the error. Schedule the task again, as described
in
Scheduling a Task
on page 71.
Error
What if a Task Misses its Start Time?
Tasks scheduled in maxView Storage Manager include an automatic 30-minute grace period following
their start time, to accommodate temporary interruptions. For instance, if there's a brief power outage
a task will run once normal conditions resume, if the interruption lasts no longer than 30 minutes past
the scheduled start time.
If a task misses its start time, it must be rescheduled. For instructions, see
Modifying a Task
on page
73.
If a recurring task misses its start time, it is automatically rescheduled to run at the next scheduled
interval.
Modifying a Task
If the requirements for a scheduled task change, you can use maxView Storage Manager to modify the
task. You can reschedule a task for a different date or time; change it from recurring to non-recurring;
and modify the task description that appears in the Task Log. Creating a custom task description makes
it easier to find the task in the task list.
To modify a scheduled task:
1. In the Task Log, single-click the task you want to modify.
2. When the Task Log Detail window opens, click Modify.
73
Proprietary and Confidential to PMC-Sierra, Inc.
Document No.: CDP-00278-02-A Rev. A, Issue:
maxView Storage Manager User's Guide