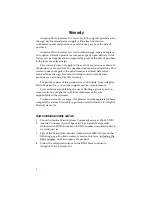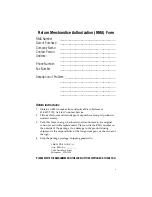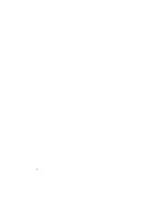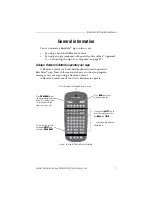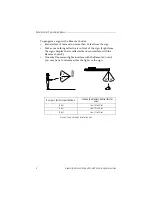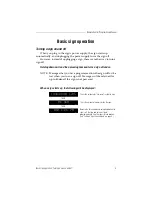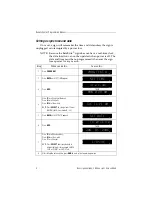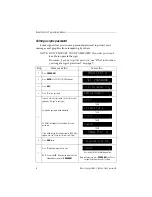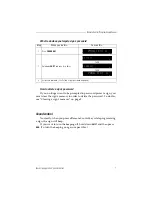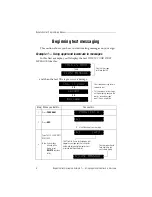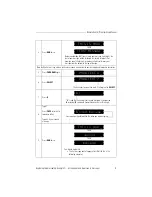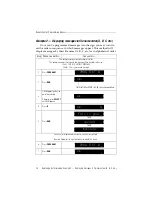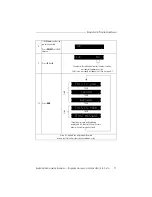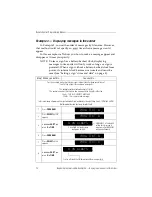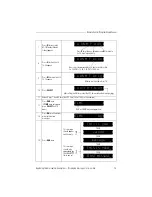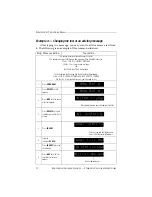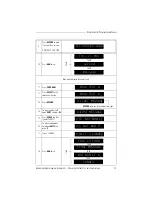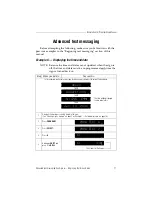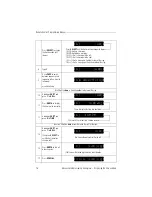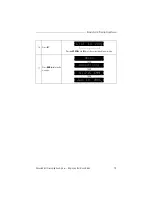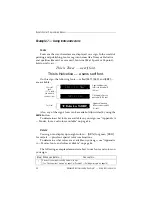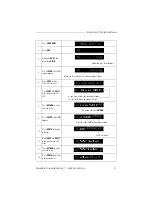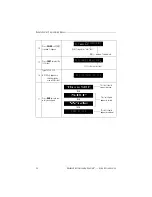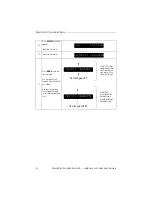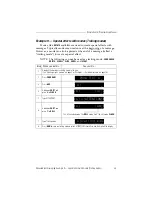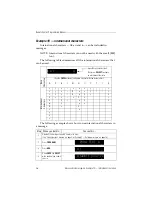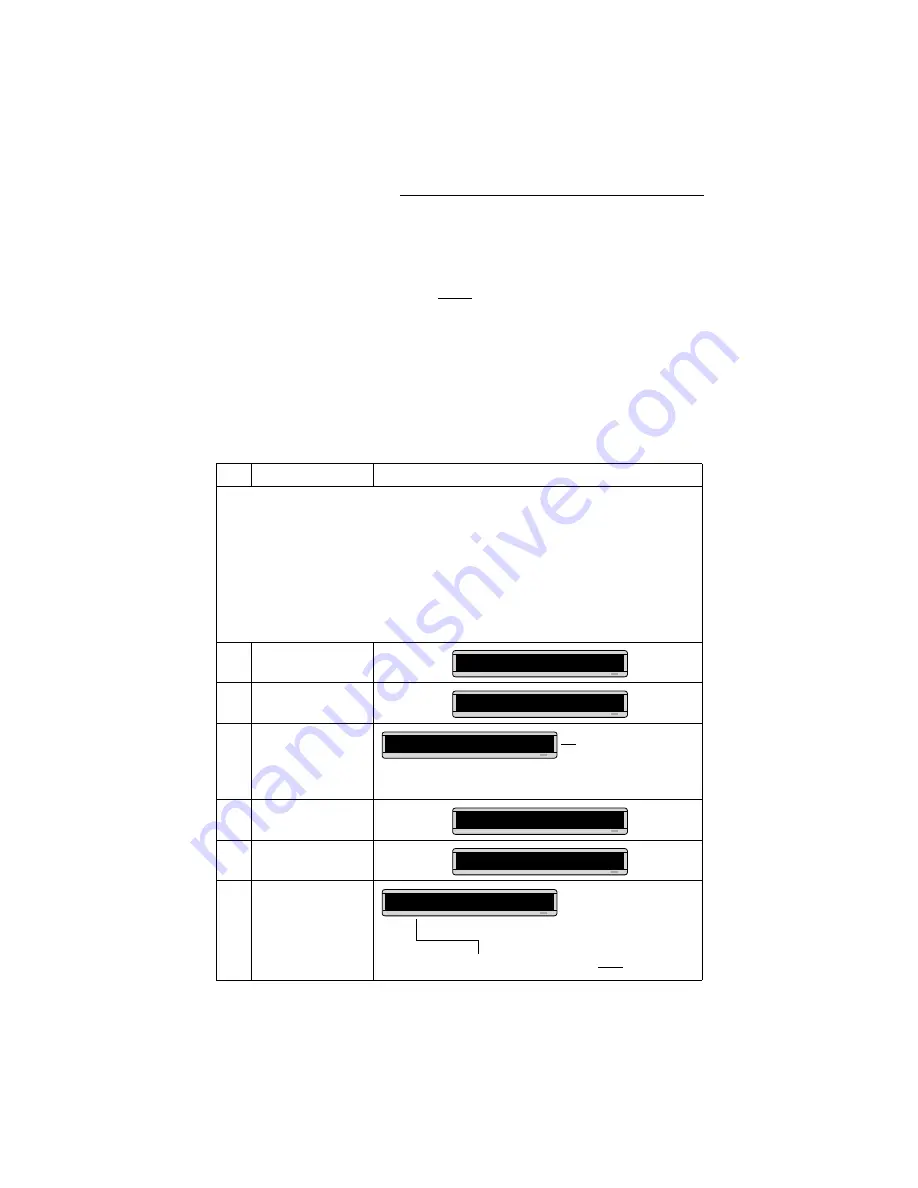
Remote Control Programming Manual
12
Beginning text messaging: Example 3 — Displaying messages in time order
Example 3 — Displaying messages in time order
In Example 2, you set the order of messages by file name. However,
that method could not specify an exact time when a message would
appear.
In this example, we’ll show you how to make a message appear and
disappear at times you specify.
NOTE: Unless a sign has a battery-backed clock, displaying
messages in time order will only work so long as a sign is
powered. When a sign without a battery-backed clock loses
power, its internal clock becomes inaccurate and must be
reset (see “Setting a sign’s time and date” on page 4).
Step
When you do this...
You see this...
For this example, make sure that your sign’s internal clock has been accurately set.
(See “Setting a sign’s time and date” on page 4.)
This example continues where Example 1 left off.
This example assumes that there are two messages (files A and B) in the sign:
File A =
THIS IS YOUR FIRST MESSAGE
File B =
This is your second message
In this example, we’ll program the sign to display File A on Monday through Friday from 1:10 PM to 2:30 PM.
We’ll program the sign to always display File B.
1
Press
PROGRAM
.
2
Press
SELECT
until
B
appears.
3
Hold down
SHIFT
and
press
9
for
TIME
.
4
Press
PROGRAM
.
5
Press
SELECT
until
A
appears.
6
Hold down
SHIFT
and
press
9
for
TIME
.
PROG TEXT A
PROG TEXT B
Since file B is already set up,
we’ll go on to file A.
ON ALWAYS
is the default
setting for a message. A
message set to
ON ALWAYS
will run continuously.
B ON ALWAYS
PROG TEXT B
PROG TEXT A
First, we’ll select the
ON
time or when the message starts.
A ON ALWAYS