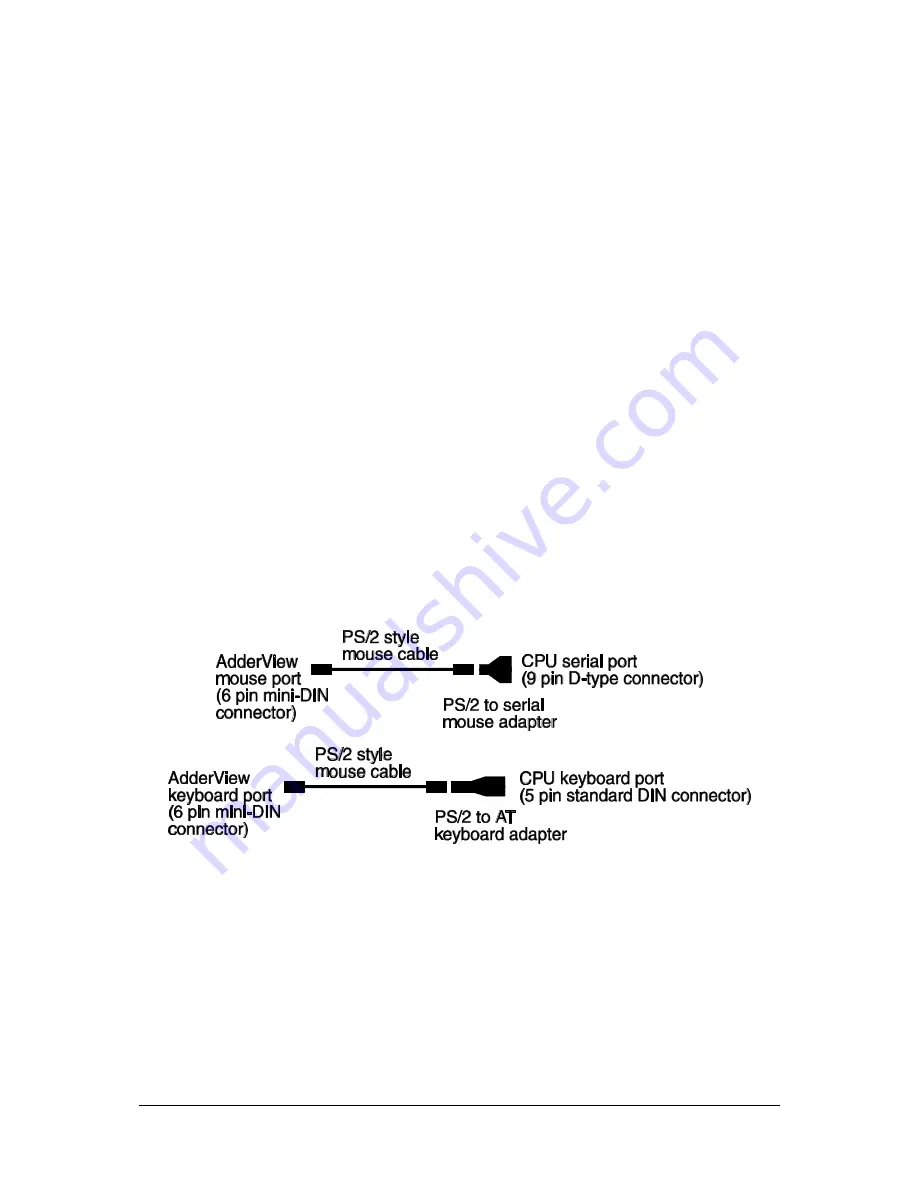
AdderView GEM
Installation and Use
Page 10
2.2 Mounting the AdderView GEM
The AdderView GEM has been designed for use on a desktop or shelf in close
proximity to the user’s monitor and peripherals. The optional remote controller may
be used if you wish to locate the AdderView GEM on a desk or shelf that is some
distance from the monitor and peripherals.
2.3 Connecting your devices
Ensure that the optional power adapter is disconnected from the AdderView GEM
and that all the devices which are to be attached are switched off. Connect the
shared keyboard, PS/2 mouse and monitor to the connectors at the rear of the
AdderView GEM (see figs 1, 2 and 3). Next, connect each computer system unit in
turn with the keyboard cable, mouse cable and video cable. Adder 3-in-1
keyboard/video/mouse cables are recommended for maximum convenience. Any
unused computer connections can be left unconnected. To connect computers with
serial mouse connections and AT style keyboard connections use the adapters
specified in appendix A. If you have an existing 6-pin mini-DIN to 9-pin serial adapter
that came with a mouse it may not be suitable for use with the AdderView as there
are several different standard wiring configurations for these adapters.
The AdderView GEM is now ready for use and will start to operate as soon as one of
the attached PCs is powered on. If you are connecting to PCs using cables that are
longer than 5 metres or are cascading the AdderView GEM to another AdderView
GEM you will need to use the optional power adapter. When using the optional
power adapter, ensure that it is connected to the mains and powering the AdderView
GEM before you switch on the connected computers. Failure to switch the
AdderView GEM and computers on in the correct order can lead to the mouse
and/or keyboard not being recognised by the computers when they are switched on.
Summary of Contents for GEMAV2GEM
Page 7: ...AdderView GEM ...
















































