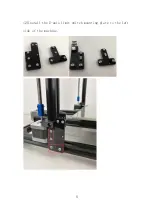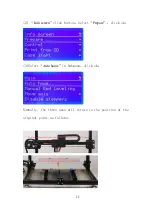Summary of Contents for Gantry
Page 1: ...ADIMLab gantry Assembly specifications Version V 1 3 2 ...
Page 4: ...4 ...
Page 5: ...5 2 Install the Z axis limit switch mounting plate to the left side of the machine ...
Page 7: ...7 5 Install filament detector module ...
Page 10: ...10 3 2Test of return to zero 1 Control box left power button ...
Page 23: ...23 7 Preheating ok star printing The end Youtube video Our channel ADIMLab 3D Printer ...