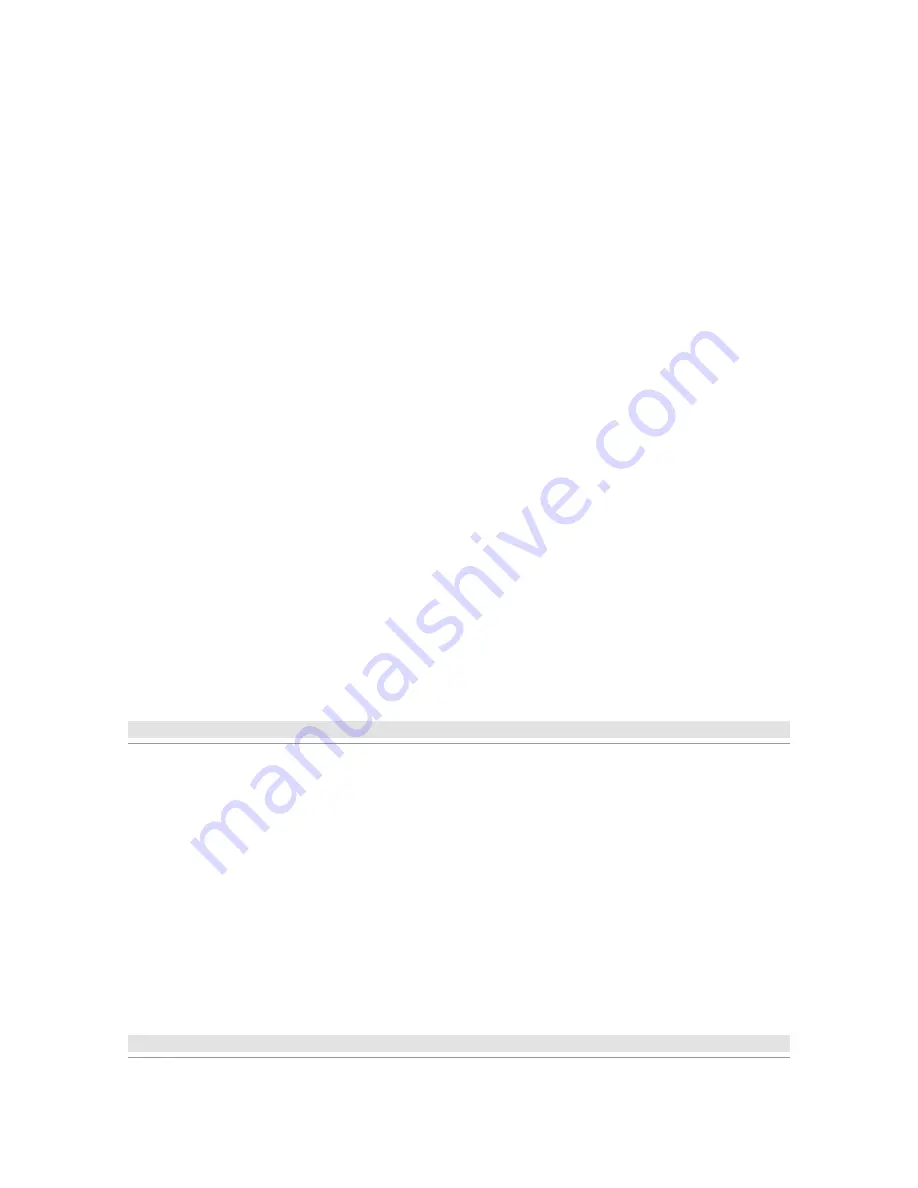
To launch an application in ReWire slave mode, you first need to launch Adobe Audition, enable
ReWire, and then select the ReWire slave application. Then click on the Launch button to start the
Rewire slave application. Some ReWire slave applications do not support being launched via
ReWire and nothing will happen when you click the Launch button. For these applications, start the
slave application through normal means after enabling ReWire in Adobe Audition, such as the
Windows Start > Programs menu. Once the ReWire application is then launched, it will
automatically be in Slave mode.
Adobe Audition does not support multiple tempos within a single session. If your ReWire slave
application uses a session that contains multiple tempos, Adobe Audition will not respond to the
tempo changes.
Changes made to tempo and time signature within a ReWire slave application will not be reflected
in Adobe Audition. However, changes made to the session tempo or time signature in Adobe
Audition will be reflected in the ReWire slave application.
Snap to frames behavior
In Multitrack View, it is possible to set your snapping behavior to frames by right-clicking on the
timeline, and selecting Snap to Frames (Always). This allows the cursor to snap to a frame
boundary, as long as the time format is measured in frames (such as Compact Disc and SMPTE).
This command is especially handy for working on audio for CD. It is important to note that the
frames in use here are audio frames, not video frames.
Saving when file is open in Adobe Premiere Pro
When attempting to save a change to an audio file in Adobe Audition that is also loaded in Adobe
Premiere Pro, you may see an error that states: "File is probably in use by another application.
Please close the other application and try saving again." In this case, the file is still being read by
Adobe Premiere Pro in order to conform the audio. You will need to wait until the audio from the
file is conformed in Adobe Premiere Pro before saving the changes to the file. A progress bar in
the lower right corner of the Adobe Premiere Pro application window displays that status of the
audio conform.
Customer care
Customer Service
Adobe Customer Service provides assistance with product information, sales, registration, and
other non-technical issues. To find out how to contact Adobe Customer Service, please visit
Adobe.com for your region or country and click on Contact.
Support Plan Options and Technical Resources
If you require technical assistance for your product, including information on free and paid support
options and troubleshooting resources, more information is available at
http://www.adobe.com/go/support/
. Outside of North America, go to
http://www.adobe.com/go/intlsupport/
. Free troubleshooting resources include Adobe’s support
knowledgebase, Adobe user-to-user forums and more.
If you are having any issues with installing or uninstalling, please try rebooting your system prior to
contacting Support.
Other resources


























