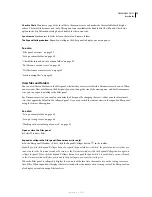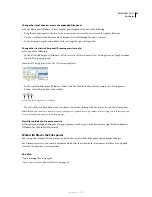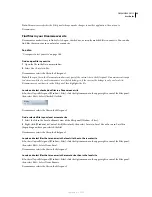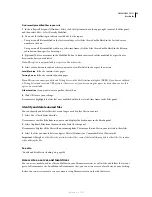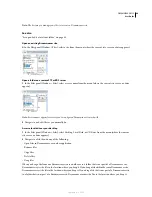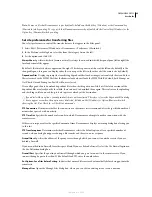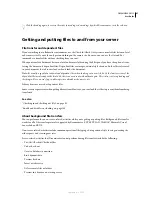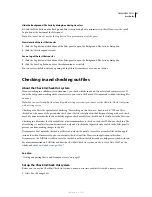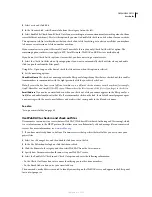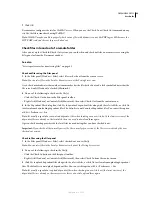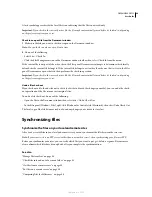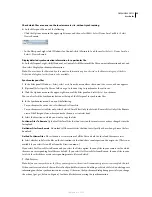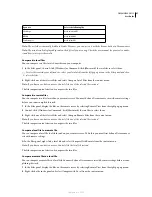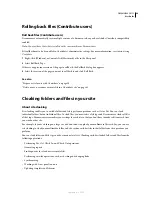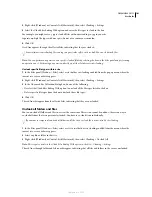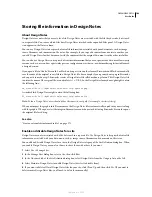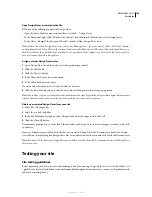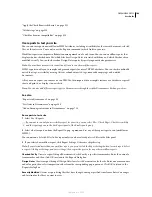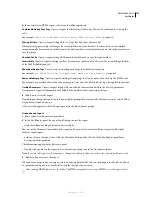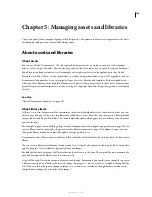DREAMWEAVER CS3
User Guide
93
7
Click OK.
Dreamweaver configures the site for WebDAV access. When you use the Check In or Check Out command on any
site file, the file is transferred using WebDAV.
Note:
WebDAV may be unable to properly check out any files with dynamic content like PHP tags or SSIs because the
HTTP GET rendered these as they are checked out.
Check files into and out of a remote folder
After you set up the Check In/Check Out system, you can check in and check out files on a remote server using the
Files panel or from the Document window.
See also
“Set site preferences for transferring files” on page 85
Check out files using the Files panel
1
In the Files panel (Window > Files), select files to check out from the remote server.
Note:
You can select files in the Local or Remote view, not the Testing Server view.
A red check mark indicates that another team member has the file checked out and a lock symbol indicates that the
file is read-only (Windows) or locked (Macintosh).
2
Do one of the following to check out the file(s):
•
Click the Check Out button in the Files panel toolbar.
•
Right-click (Windows) or Control-click (Macintosh), then select Check Out from the context menu.
3
In the Dependent Files dialog box, click Yes to download dependent files along with the selected files, or click No
to refrain from downloading dependent files. The default is to not download dependent files. You can set this option
at Edit > Preferences > Site.
Note:
It’s usually a good idea to download dependent files when checking out a new file, but if the latest versions of the
dependent files are already on the local disk, there’s no need to download them again.
A green check mark appears beside the local file’s icon indicating that you have checked it out.
Important:
If you check out the currently active file, the currently open version of the file is overwritten by the new
checked-out version.
Check in files using the Files panel
1
In the Files panel (Window > Files), select checked-out or new file(s).
Note:
You can select files in the Local or Remote view, but not the Testing Server view.
2
Do one of the following to check in the file(s):
•
Click the Check In button in the Files panel toolbar.
•
Right-click (Windows) or Control-click (Macintosh), then select Check In from the context menu.
3
Click Yes to upload dependent files along with the selected files, or click No to refrain from uploading dependent
files. The default is to not upload dependent files. You can set this option at Edit > Preferences > Site.
Note:
It’s usually a good idea to upload dependent files when checking in a new file, but if the latest versions of the
dependent files are already on the remote server, there’s no need to upload them again.
September 4, 2007