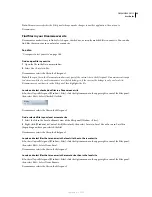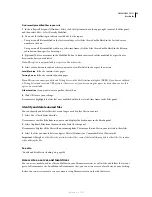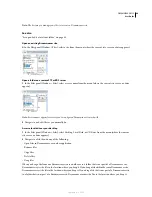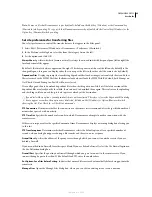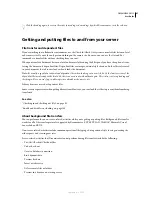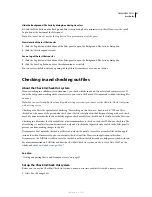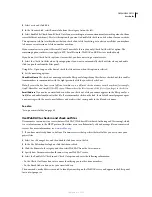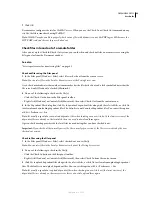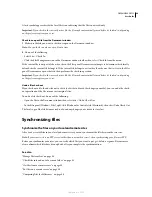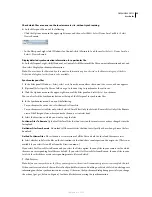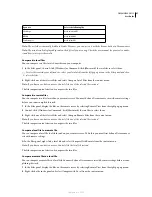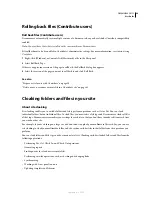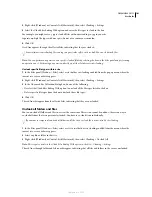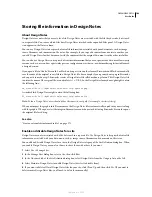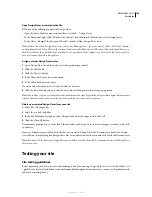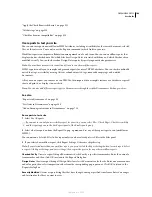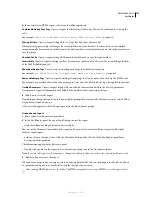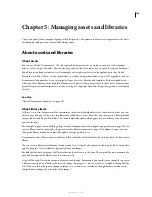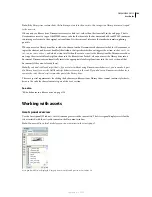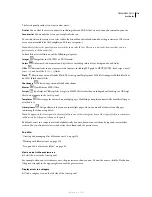DREAMWEAVER CS3
User Guide
95
Check which files are newer on the local or remote site, without synchronizing
❖
In the Files panel, do one of the following:
•
Click the Options menu in the upper-right corner, and then select Edit > Select Newer Local or Edit > Select
Newer Remote.
•
In the Files panel, right-click (Windows) or Control-click (Macintosh), and then select Select > Newer Local or
Select > Newer Remote.
Display detailed synchronization information for a particular file
❖
In the Files panel, right-click (Windows) or Control-click (Macintosh) the file you want information about, and
then select Display Synchronize information.
Note:
You must have the Maintain Synchronization Information option selected in the Remote category of the Site
Definition dialog box for this feature to be available.
Synchronize your files
1
In the Files panel (Window > Files), select a site from the menu where the current site, server, or drive appears.
2
(Optional) Select specific files or folders or go to the next step to synchronize the entire site.
3
Click the Options menu in the upper-right corner of the Files panel and select Site > Synchronize.
You can also click the Synchronize button at the top of the Files panel to synchronize files.
4
In the Synchronize menu, do one of the following:
•
To synchronize the entire site, select Entire
Site Name
Site.
•
To synchronize selected files only, select Selected Local Files Only (or Selected Remote Files Only if the Remote
view of the Files panel was where you made the most recent selection).
5
Select the direction in which you want to copy the files:
Put Newer Files To Remote
Uploads all the local files that don’t exist on the remote server or have changed since the
last upload.
Get Newer Files From Remote
Downloads all the remote files that don’t exist locally or have changed since the last
download.
Get And Put Newer Files
Places the most recent versions of all the files on both the local and the remote sites.
6
Select whether to delete the files on the destination site that don’t have counterparts on the origin site. (This is not
available if you select Get and Put from the Direction menu.)
If you select Put Newer Files to Remote and you select the Delete option, then any files in your remote site for which
there are no corresponding local files are deleted. If you select Get Newer Files from Remote, then any files in your
local site for which there are no corresponding remote files are deleted.
7
Click Preview.
Note:
Before you can synchronize the files, you must preview the actions Dreamweaver performs to accomplish this task.
If the newest version of each chosen file is already in both locations and nothing needs to be deleted, an alert appears
informing you that no synchronization is necessary. Otherwise, the Synchronize dialog box appears to let you change
the actions (put, get, delete, and ignore) for those files before executing the synchronization.
September 4, 2007