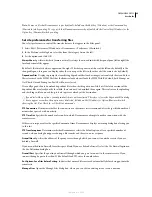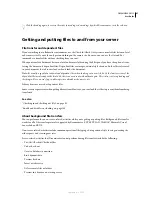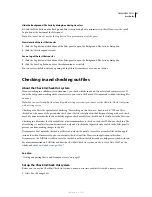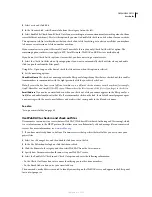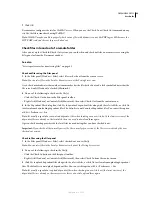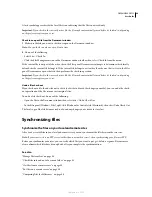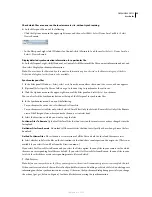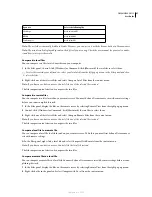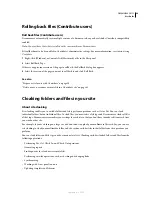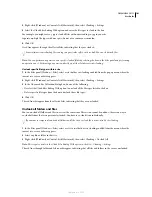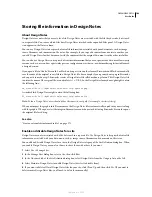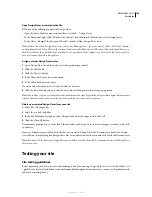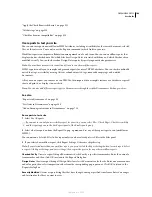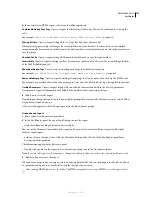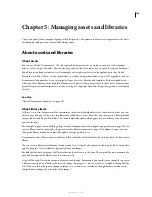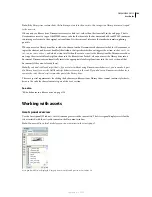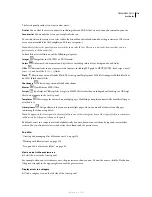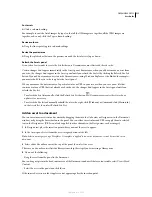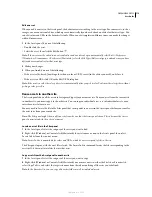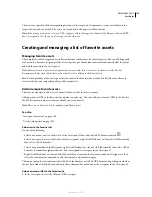DREAMWEAVER CS3
User Guide
99
Rolling back files (Contribute users)
Roll back files (Contribute users)
Dreamweaver automatically saves multiple versions of a document when you have Adobe Contribute compatibility
enabled.
Note:
You must have Contribute installed on the same machine as Dreamweaver.
File rollback must also be enabled in Contribute’s administrative settings. For more information, see
Administering
Contribute
.
1
Right-click (Windows) or Control-click (Macintosh) a file in the Files panel.
2
Select Roll Back Page.
If there is any previous version of the page to roll back, the Rollback dialog box appears.
3
Select the version of the page you want to roll back to and click Roll Back.
See also
“Prepare a site for use with Contribute” on page 59
“Delete, move, or rename a remote file in a Contribute site” on page 61
Cloaking folders and files in your site
About site cloaking
Site cloaking enables you to exclude folders and file types from operations such as Get or Put. You can cloak
individual folders, but not individual files. To cloak files, you must select a file type and Dreamweaver cloaks all files
of that type. Dreamweaver remembers your settings for each site so that you don’t have to make selections each time
you work on that site.
For example, if you’re working on a large site and don’t want to upload your multimedia files each day, you can use
site cloaking to cloak your multimedia folder, and the system excludes files in that folder from site operations you
perform.
You can cloak folders and file types on the remote or local site. Cloaking excludes cloaked folders and files from the
following operations:
•
Performing Put, Get, Check In, and Check Out operations
•
Generating reports
•
Finding newer local and newer remote files
•
Performing sitewide operations, such as checking and changing links
•
Synchronizing
•
Working with Asset panel contents
•
Updating templates and libraries
September 4, 2007