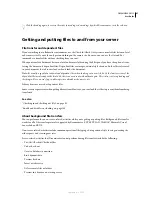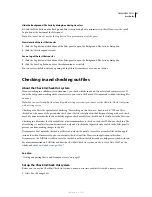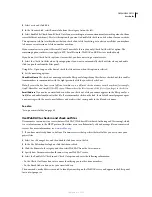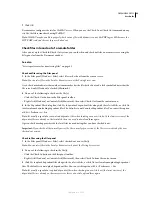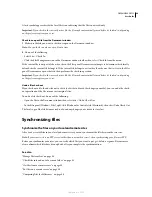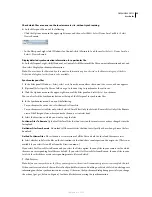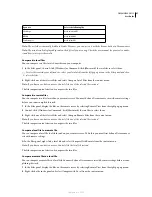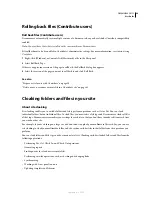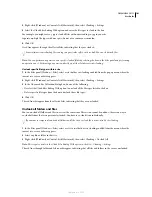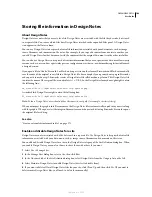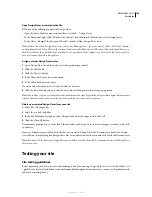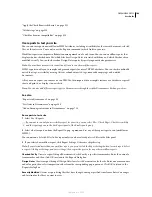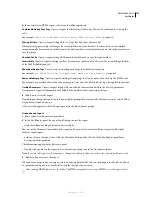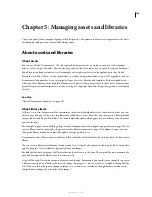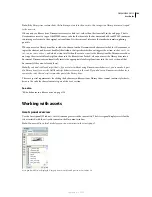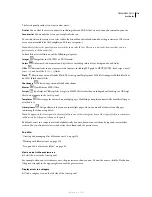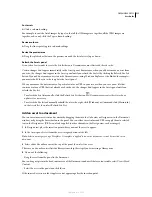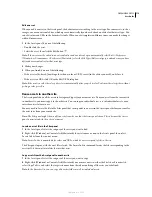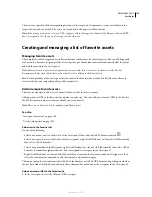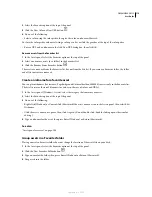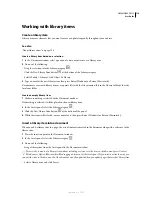DREAMWEAVER CS3
User Guide
101
2
Right-click (Windows) or Control-click (Macintosh), then select Cloaking > Settings.
3
Select the Cloak Files Ending With option and enter the file types to cloak in the box.
For example, you might enter
.jpg
to cloak all files with names ending in .jpg in your site.
Separate multiple file types with one space; do not use a comma or semicolon.
4
Click OK.
A red line appears through the affected files, indicating that they are cloaked.
Some software creates backup files ending in a particular suffix, such as .bak. You can cloak such files.
Note:
You can perform an operation on a specific cloaked folder by selecting the item in the Files panel and performing
an operation on it. Performing an operation directly on a file or folder overrides cloaking.
Uncloak specific file types within a site
1
In the Files panel (Window > Files), select a site that has site cloaking enabled from the pop-up menu where the
current site, server, or drive appears.
2
Right-click (Windows) or Control-click (Macintosh), then select Cloaking > Settings.
3
In the Advanced Site Definition dialog box, do one of the following:
•
Deselect the Cloak Files Ending With option to uncloak all the file types listed in the box.
•
Delete specific file types from the box to uncloak those file types.
4
Click OK.
The red lines disappear from the affected files, indicating that they are uncloaked.
Uncloak all folders and files
You can uncloak all folders and files in a site at the same time. This action cannot be undone; there is no way to
re-cloak all items that were previously cloaked. You have to re-cloak items individually.
If you want to temporarily uncloak all folders and files, then re-cloak those items, disable site cloaking.
1
In the Files panel (Window > Files), select a select a site that has site cloaking enabled from the menu where the
current site, server, or drive appears.
2
Select any file or folder in that site.
3
Right-click (Windows) or Control-click (Macintosh), then select Cloaking > Uncloak All.
Note:
This step also deselects the Cloak Files Ending With option in the Site > Cloaking > Settings.
The red lines through folder and file icons disappear, indicating that all files and folders in the site are uncloaked.
September 4, 2007