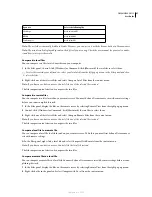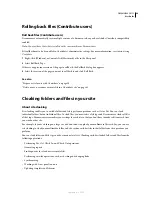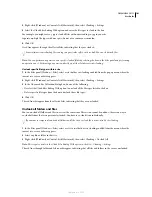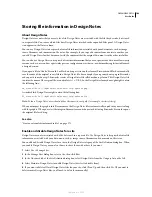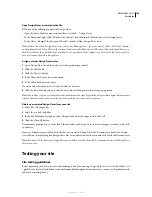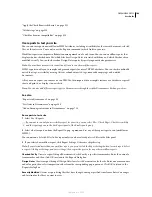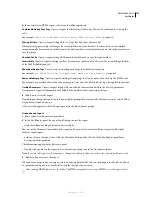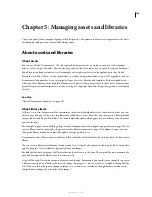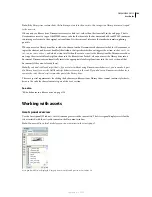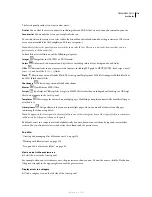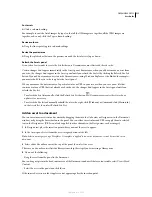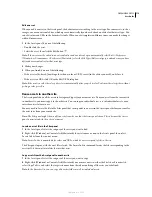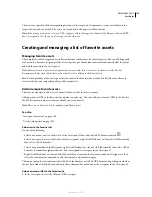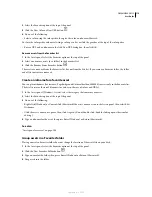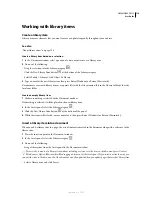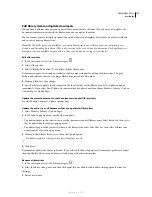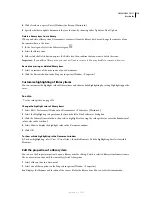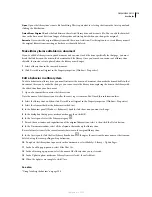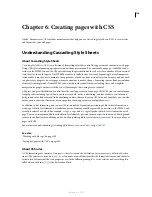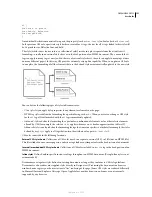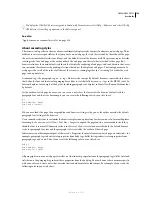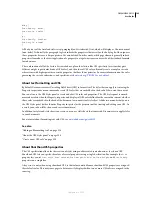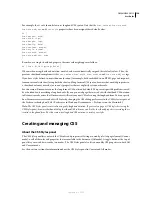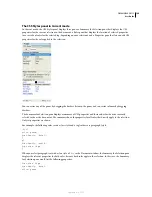DREAMWEAVER CS3
User Guide
110
The Assets panel provides two ways to view assets:
Site list
Shows all of the assets in your site, including colors and URLs that are used in any document in your site.
Favorites list
Shows only the assets you’ve explicitly chosen.
To switch between these two views, select either the Site or Favorites radio button above the preview area. (These two
views are not available for the Templates and Library categories.)
Note:
Most of the Assets panel operations work the same in both lists. There are a few tasks, however, that you can
perform only in the Favorites list.
In both lists, assets fall into one of the following categories:
Images
Image files in GIF, JPEG, or PNG formats.
Colors
Colors used in documents and style sheets, including colors of text, backgrounds, and links.
URLs
External links in your current site documents, including FTP, gopher, HTTP, HTTPS, JavaScript, e-mail
(
mailto
), and local file (
file://
) links.
Flash
Files in any version of Adobe Flash. The Assets panel displays only SWF files (compressed Flash files), but
not FLA (Flash source) files.
Shockwave
Files in any version of Adobe Shockwave.
Movies
QuickTime or MPEG files.
Scripts
JavaScript or VBScript files. Scripts in HTML files (rather than in independent JavaScript or VBScript
files) do not appear in the Assets panel.
Templates
Master page layouts used on multiple pages. Modifying a template automatically modifies all pages
attached to it.
Library items
Design elements that you use in multiple pages; when you modify a library item, all pages
containing that item are updated.
Note:
To appear in the Assets panel, a file must fall into one of these categories. Some other types of files are sometimes
called assets, but they aren’t shown in the panel.
By default, assets in a category are listed alphabetically by name, but you can sort them by type and several other
criteria. You can also preview assets and resize the columns and the preview area.
See also
“Creating and managing a list of favorite assets” on page 114
“Working with library items” on page 116
“Set up and edit a local root folder” on page 42
View an asset in the preview area
❖
Select the asset in the Assets panel.
For example, when you select a movie asset, the preview area shows an icon. To view the movie, click the Play button
(the green triangle) in the upper-right corner of the preview area.
Display assets in a category
❖
Click a category icon on the left side of the Assets panel.
September 4, 2007