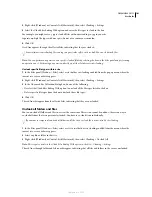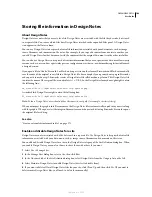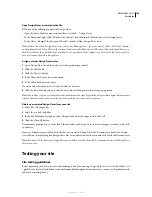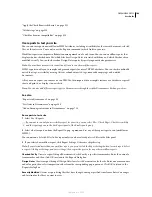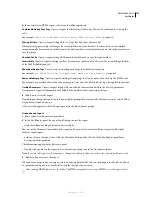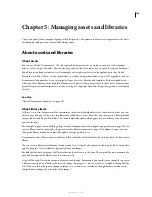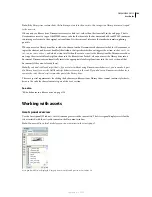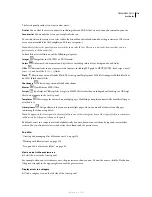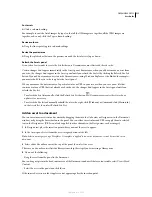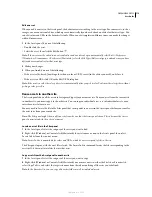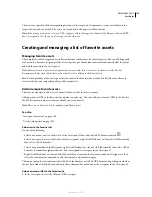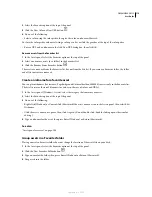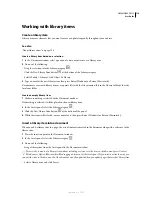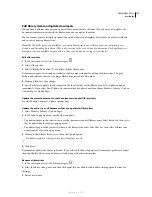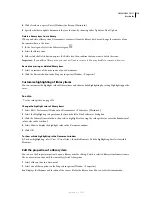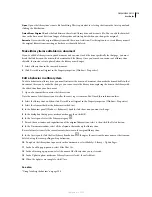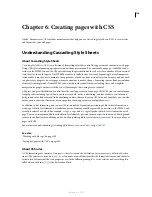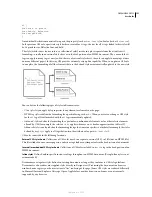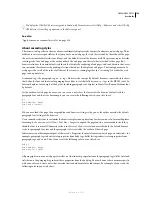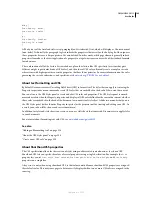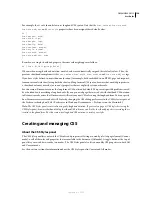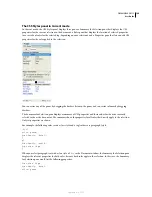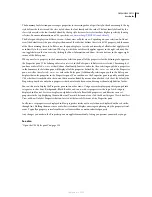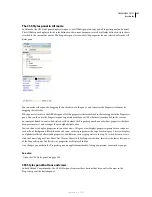DREAMWEAVER CS3
User Guide
114
The assets are copied to their corresponding locations in the target site. Dreamweaver creates new folders in the
target site’s hierarchy as needed. The assets are also added to the target site’s Favorites list.
Note:
If the asset you copied is a color or a URL, it appears only in the target site’s Favorites list. Because colors and URLs
don’t correspond to files, there’s no file to copy into the other site.
Creating and managing a list of favorite assets
Managing favorite assets
The complete list of all recognized assets list can become cumbersome for some large sites. You can add frequently
used assets to a Favorites list, group related assets together, give them nicknames to remind yourself what they’re for,
and find them easily in the Assets panel.
Note:
Favorite assets are not stored as separate files on your disk; they’re references to the assets in the Site list.
Dreamweaver keeps track of which assets from the Site list to display in the Favorites list.
Most of the operations of the Assets panel are the same in the Favorites list as in the Site list. However, there are
several tasks that you can perform only in the Favorites list.
Add or remove favorite assets
There are several ways to add assets to your site’s Favorites list in the Assets panel.
Adding a color or URL to the Favorites list requires an extra step. You can’t add new colors or URLs to the Site list;
the Site list contains only assets that are already in use in your site.
Note:
There are no Favorites lists for templates and library items.
See also
“Assets panel overview” on page 109
“Use the color picker” on page 223
Add assets to the Favorites list
Do one of the following:
•
Select one or more assets in the Site list of the Assets panel, then click the Add To Favorites button
.
•
Select one or more assets in the Site list of the Assets panel, right-click (Windows) or Control-click (Macintosh),
then select Add To Favorites.
•
Select one or more files in the Files panel, right-click (Windows) or Control-click (Macintosh), then select Add To
Favorites. Dreamweaver ignores files that don’t correspond to a category in the Assets panel.
•
Right-click (Windows) or Control-click (Macintosh) an element in the Document window’s Design view, then
select the context menu command to add the element to a Favorites category.
The context menu for text contains either Add To Color Favorites or Add To URL Favorites, depending on whether
the text has a link attached. You can add only those elements that match one of the categories in the Assets panel.
Add a new color or URL to the Favorites list
1
In the Assets panel, select the Colors or URLs category.
September 4, 2007