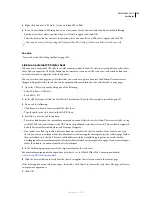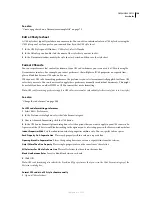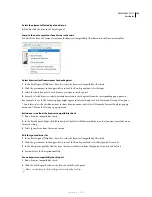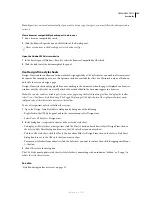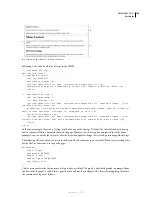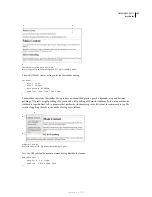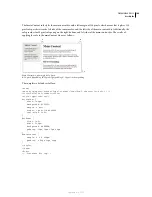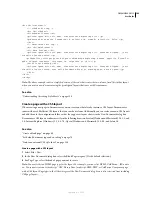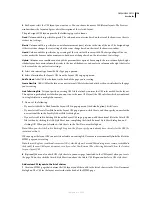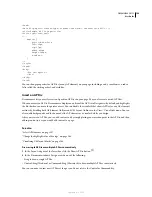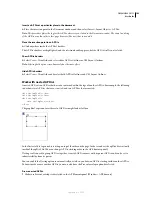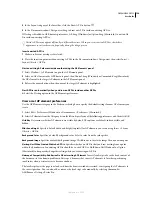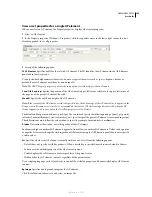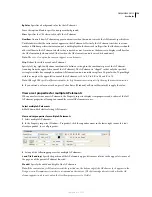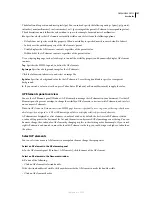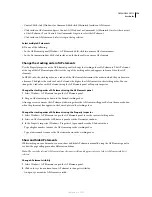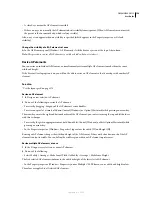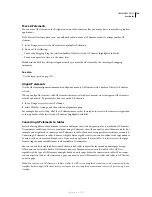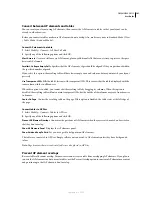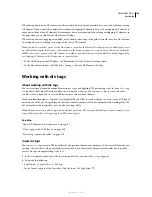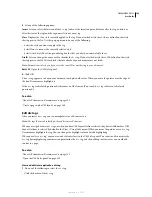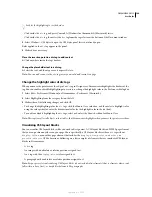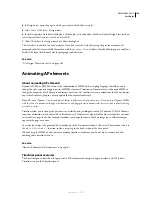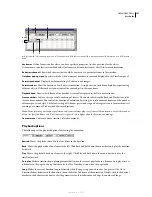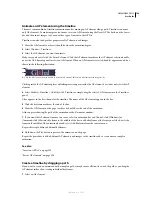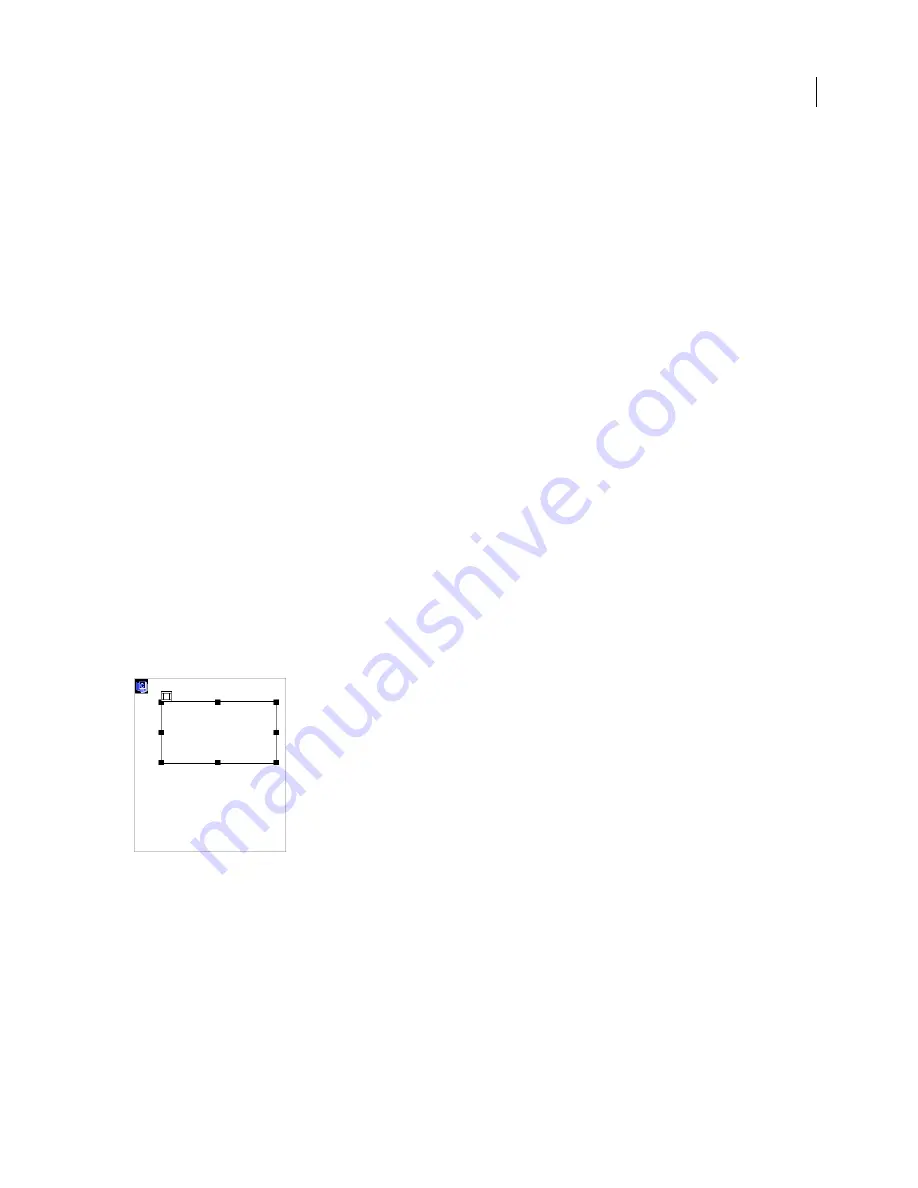
DREAMWEAVER CS3
User Guide
153
Insert an AP Div at a particular place in the document
❖
Place the insertion point in the Document window, and then select Insert > Layout Objects > AP Div.
Note:
This procedure places the tag for the AP Div wherever you clicked in the Document window. The visual rendering
of the AP Div may thus affect other page elements (like text) that surround it.
Place the insertion point in an AP Div
❖
Click anywhere inside the AP Div’s borders.
The AP Div’s borders are highlighted, and the selection handle appears, but the AP Div itself is not selected.
Show AP Div borders
❖
Select View > Visual Aids and select either AP Div Outlines or CSS Layout Outlines.
Note:
Selecting both options simultaneously has the same effect.
Hide AP Div borders
❖
Select View > Visual Aids and deselect both AP Div Outlines and CSS Layout Outlines.
Work with nested AP Divs
A nested AP Div is an AP Div that has code contained within the tags of another AP Div. For example, the following
code shows two AP Divs that are
not
nested, and two AP Divs that are nested:
<div id="apDiv1"></div>
<div id="apDiv2"></div>
<div id="apDiv3">
<div id="apDiv4"></div>
</div>
The graphical depiction for either set of AP Divs might look as follows:
In the first set of div tags, one div is sitting on top of the other on the page. In the second set, the apDiv4 div is actually
inside of the apDiv3 div. (You can change AP Div stacking order in the AP Elements panel.)
Nesting is often used to group AP Divs together. A nested AP Div moves with its parent AP Div and can be set to
inherit visibility from its parent.
You can enable the Nesting option to automatically nest when you draw an AP Div starting inside another AP Div.
To draw inside or over another AP Div, you must also have the Prevent overlaps option deselected.
Draw a nested AP Div
1
Make sure Prevent overlaps is deselected in the AP Elements panel (Window > AP Elements).
September 4, 2007