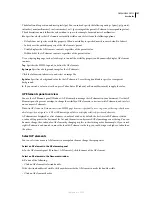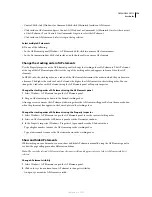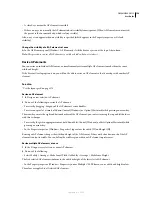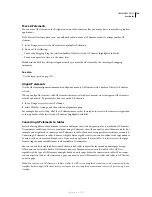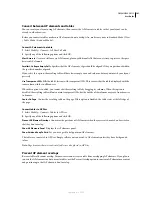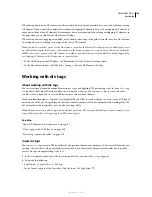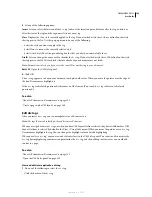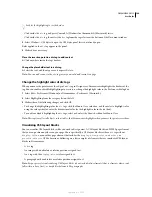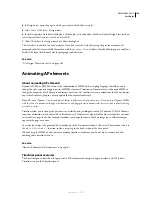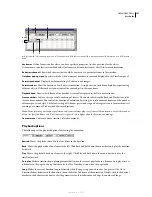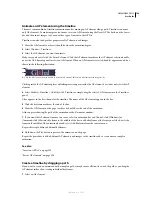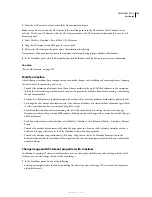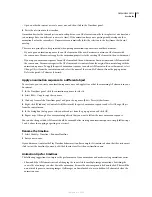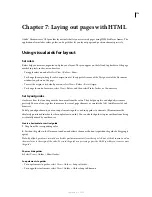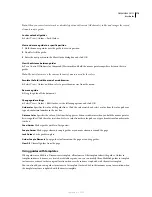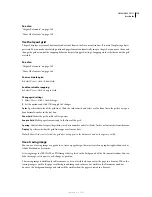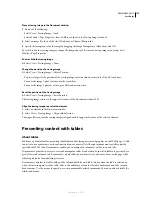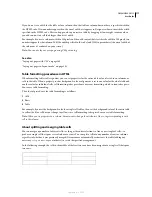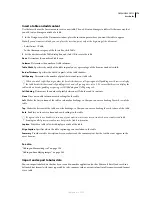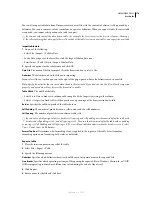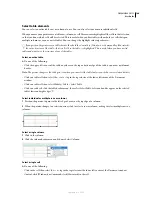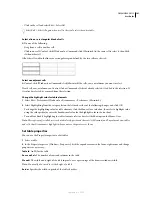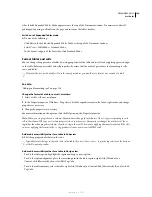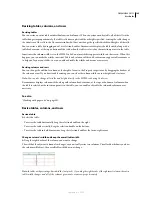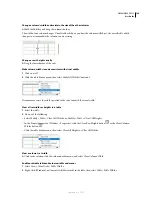DREAMWEAVER CS3
User Guide
171
•
Open another document, or create a new one, and then click in the Timelines panel.
4
Paste the selection into the timeline.
Animation bars for the same object cannot overlap, because an AP element cannot be in two places at one time (nor
can an image have two different sources at a time). If the animation bar you are pasting would overlap another
animation bar for the same object, Dreamweaver automatically shifts the selection to the first frame that doesn’t
overlap.
There are two principles to keep in mind when pasting animation sequences into another document:
•
If you copy an animation sequence for an AP element and the new document contains an AP element with
the same name, Dreamweaver applies the animation properties to the existing AP element in the new document.
•
If you copy an animation sequence for an AP element and the new document does not contain an AP element with
the same name, Dreamweaver pastes the AP element and its contents from the original document along with the
animation sequence. To apply the pasted animation sequence to another AP element in the new document, select
Change Object from the context menu and select the name of the second AP element from the pop-up menu.
Delete the pasted AP element if desired.
Apply an animation sequence to a different object
To save time, you can create an animation sequence once and apply it to each of the remaining AP elements in your
document.
1
In the Timelines panel, click the animation sequence to select it.
2
Select Edit > Copy to copy the sequence.
3
Click any frame of the Timelines panel and paste the sequence (Edit > Paste) at that frame.
4
Right-click (Windows) or Control-click (Macintosh) the pasted animation sequence and select Change Object
from the context menu.
5
In the dialog box that appears, select another object from the pop-up menu and click OK.
6
Repeat steps 2 through 4 for any remaining objects that you want to follow the same animation sequence.
You can also change which AP element should be animated after creating an animation sequence; simply follow steps
3 and 4 above (no copying or pasting is necessary).
Rename the timeline
1
Select Modify > Timeline > Rename Timeline.
2
Enter a new name.
If your document contains the Play Timeline behavior action (for example, if it contains a button that the visitor must
click to start the timeline), you must edit the behavior to reflect the new timeline name.
Animation tips for timelines
The following suggestions can improve the performance of your animations and make creating animations easier:
•
Show and hide AP elements instead of changing the source file for multiple-image animations. Switching the
source file of an image can slow down the animation, because the new image must be downloaded. There will be
no noticeable pauses or missing images if all images are downloaded at once in hidden AP elements before the
animation runs.
September 4, 2007