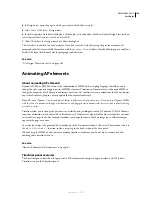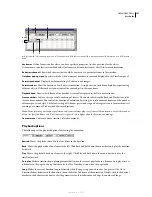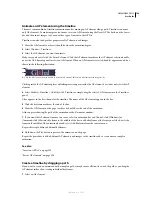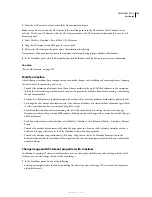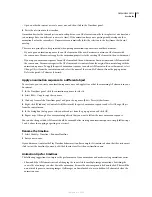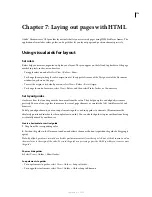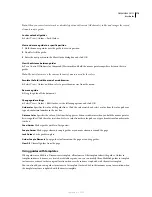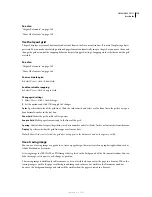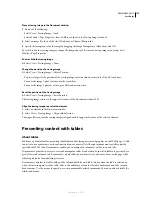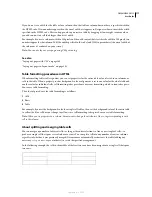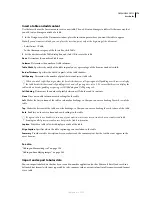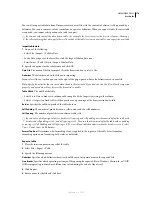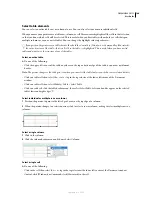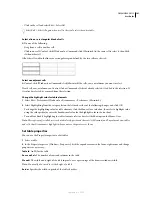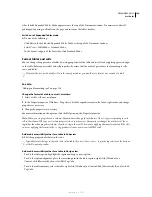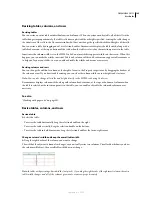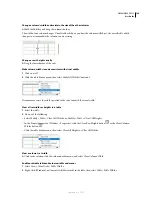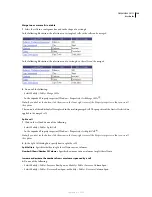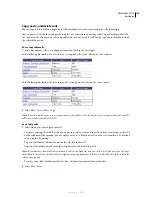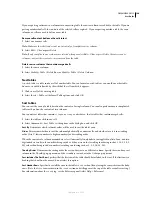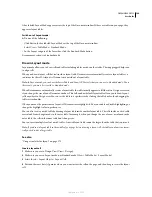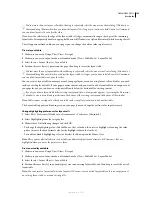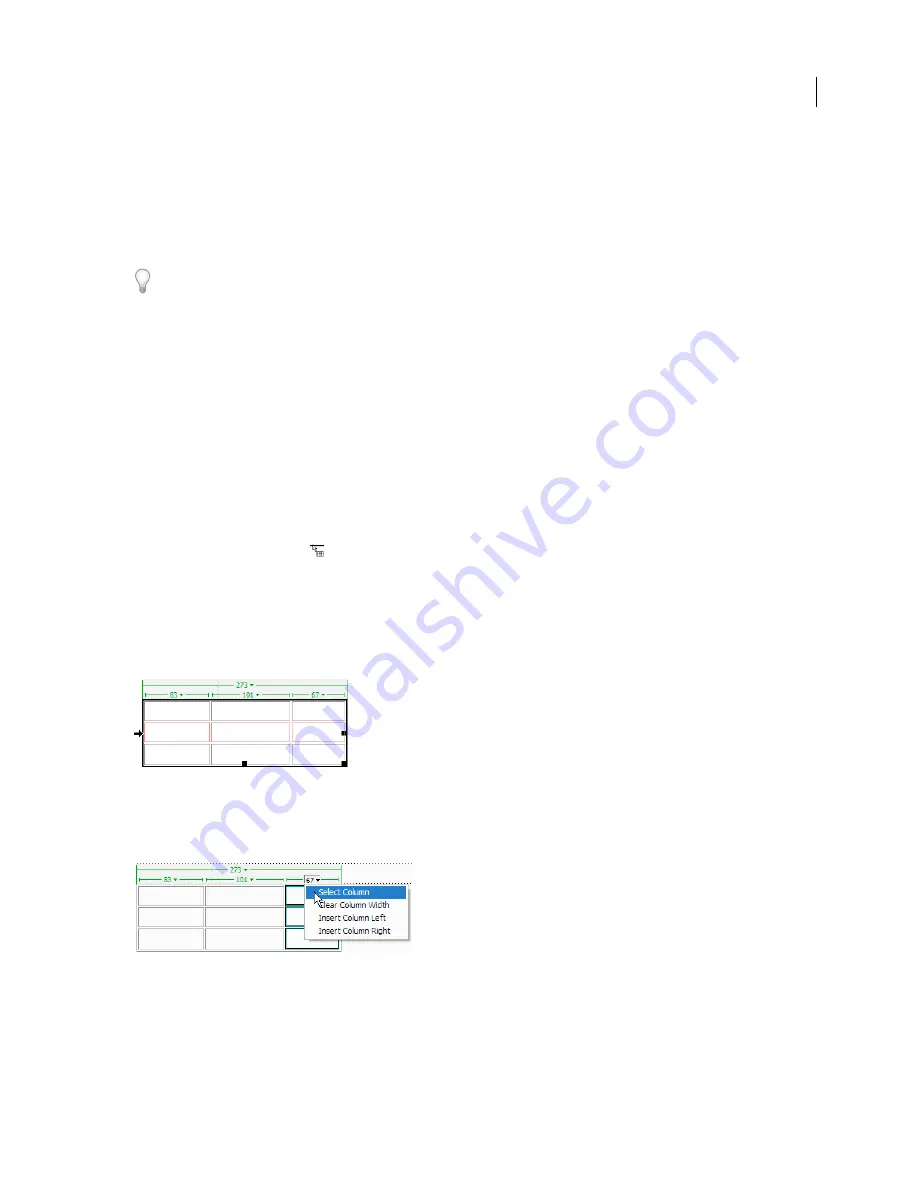
DREAMWEAVER CS3
User Guide
180
Select table elements
You can select an entire table, row, or column at once. You can also select one or more individual cells.
When you move your pointer over a table, row, column, or cell, Dreamweaver highlights all the cells in that selection
so that you know which cells will be selected. This is useful when you have tables without borders, cells that span
multiple columns or rows, or nested tables. You can change the highlight color in preferences.
If you position the pointer over a table’s border, then hold the Control key (Windows) or Command key (Macintosh),
the entire structure of the table—that is, all cells in the table—is highlighted. This is useful when you have nested
tables and want to see the structure of one of the tables.
Select an entire table
❖
Do one of the following:
•
Click the upper-left corner of the table, anywhere on the top or bottom edge of the table, or on a row or column’s
border.
Note:
The pointer changes to the table grid icon when you can select the table (unless you click a row or column border).
•
Click in a table cell, then select the
<table>
tag in the tag selector at the lower-left corner of the Document
window.
•
Click in a table cell, then select Modify > Table > Select Table.
•
Click in a table cell, click the table header menu, then select Select Table. Selection handles appear on the selected
table’s lower and right edges
.
Select individual or multiple rows or columns
1
Position the pointer to point to the left edge of a row or the top edge of a column.
2
When the pointer changes to a selection arrow, click to select a row or column, or drag to select multiple rows or
columns.
Select a single column
1
Click in the column.
2
Click the column header menu and choose Select Column.
Select a single cell
❖
Do one of the following:
•
Click in the cell, then select the
<td>
tag in the tag selector at the lower-left corner of the Document window.
•
Control-click (Windows) or Command-click (Macintosh) in the cell.
September 4, 2007