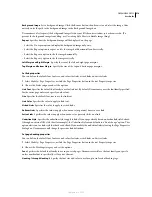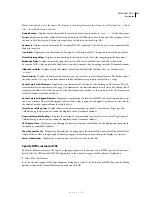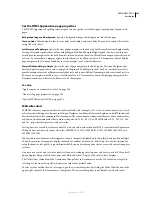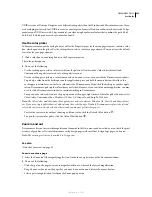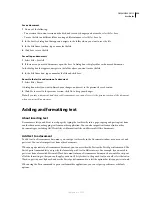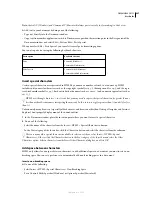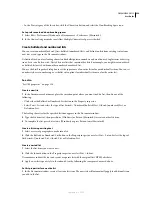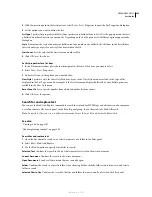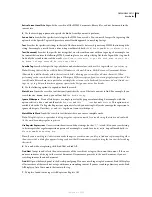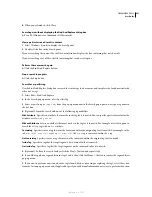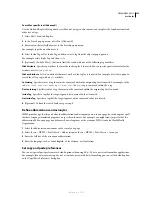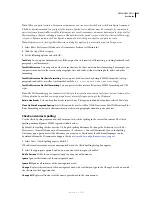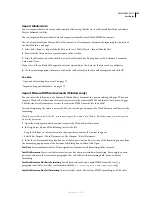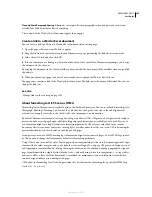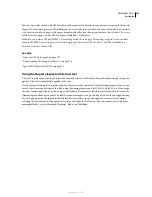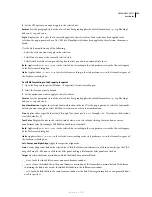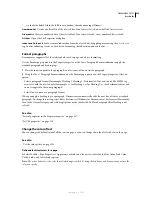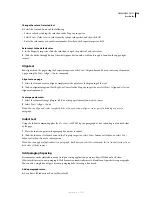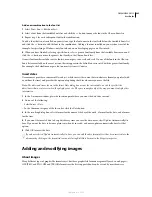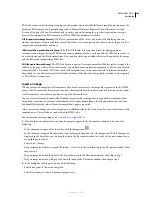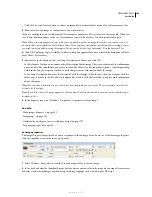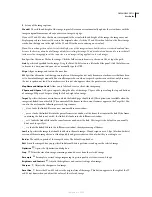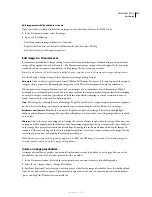DREAMWEAVER CS3
User Guide
232
Search for specific text (Advanced)
Use the Find and Replace dialog box to search for text or tags in a document, and to replace the found material with
other text or tags.
1
Select Edit > Find and Replace.
2
In the Search pop-up menu, select Text (Advanced).
3
Enter text in the text field adjacent to the Search pop-up menu.
For example, type the word
Untitled
.
4
Select Inside Tag or Not Inside Tag, and then select a tag from the adjacent pop-up menu.
For example, select Inside Tag and then
title
.
5
(Optional.) Click the Plus (+) button to limit the search with one of the following tag modifiers:
With Attribute
Specifies an attribute that must be in the tag for it to match. You can specify a particular value for the
attribute or select
[any value]
.
Without Attribute
Selects an attribute that must not be in the tag for it to match. For example, select this option to
search for all
img
tags with no
alt
attribute.
Containing
Specifies text or a tag that must be contained within the original tag for it to match. For example, in the
code
<b><font size="4">heading 1</font></b>
, the
font
tag is contained within the
b
tag.
Not Containing
Specifies text or a tag that must not be contained within the original tag for it to match.
Inside Tag
Specifies a tag that the target tag must be contained in for it to match.
Not Inside Tag
Specifies a tag that the target tag must not be contained in for it to match.
6
(Optional.) To limit the search further, repeat step 4.
Define abbreviations and acronyms
HTML provides tags that let you define the abbreviations and acronyms you use in your page for search engines, spell
checkers, language translation programs, or speech synthesizers. For example, you might want to specify that the
abbreviation ME in your page stands for mechanical engineer, or the acronym WHO stands for World Health
Organization.
1
Select the abbreviation or acronym in the text of your page.
2
Select Insert > HTML > Text Objects > Abbreviation, or Insert > HTML > Text Objects > Acronym.
3
Enter the full text of the acronym or abbreviation.
4
Enter the language, such as en for English, de for German, or it for Italian.
Set copy and paste preferences
You can set special paste preferences as default options when using Edit > Paste to paste text from other applications.
For example, if you always want to paste text as text only, or text with basic formatting, you can set the default option
in the Copy/Paste Preferences dialog box.
September 4, 2007