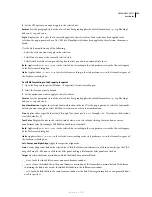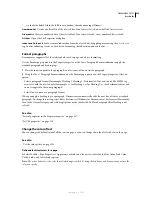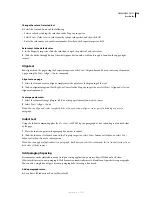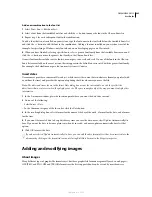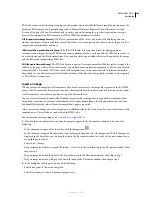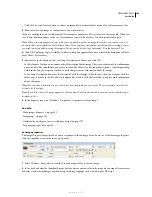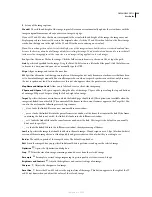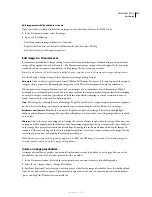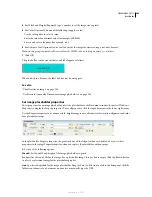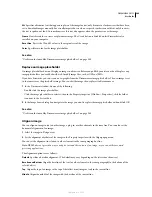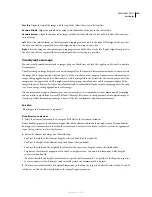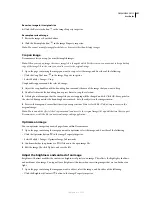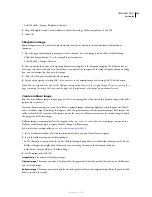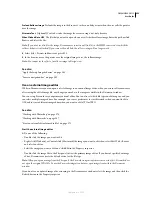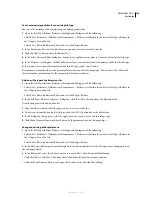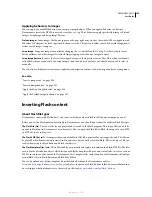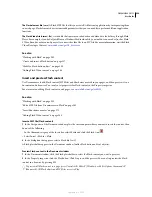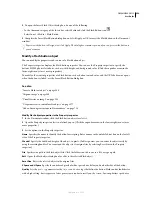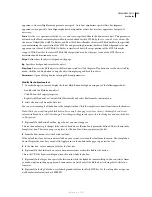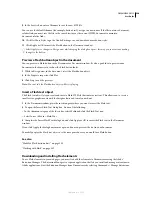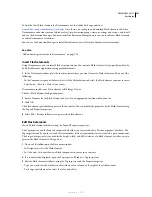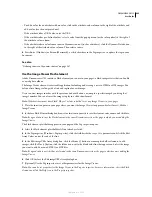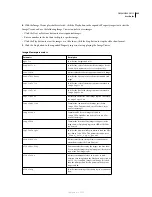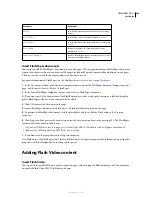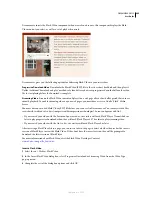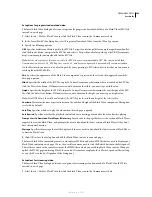DREAMWEAVER CS3
User Guide
251
Revert an image to its original size
❖
Click the Reset size button
in the image Property inspector.
Resample a resized image
1
Resize the image as described above.
2
Click the Resample button
in the image Property inspector.
Note:
You cannot resample image placeholders or elements other than bitmap images.
Crop an image
Dreamweaver lets you crop (or trim) bitmap file images.
Note:
When you crop an image, the source image file is changed on disk. For this reason, you may want to keep a backup
copy of the image file in the event you need to revert to the original image.
1
Open the page containing the image you want to crop, select the image, and do either of the following:
•
Click the Crop Tool icon
in the image Property inspector.
•
Select Modify > Image > Crop.
Crop handles appear around the selected image.
2
Adjust the crop handles until the bounding box surrounds the area of the image that you want to keep.
3
Double-click inside the bounding box or press Enter to crop the selection.
4
A dialog box informs you that the image file you are cropping will be changed on disk. Click OK. Every pixel in
the selected bitmap outside the bounding box is removed, but other objects in the image remain.
5
Preview the image and ensure that it meets your expectations. If not, select Edit > Undo Crop to revert to the
original image.
Note:
You can undo the effect of the Crop command (and revert to the original image file) up until the time that you quit
Dreamweaver, or edit the file in an external image-editing application.
O
ptimize an image
You can optimize images in your web pages from within Dreamweaver.
1
Open the page containing the image you want to optimize, select the image, and do either of the following:
•
Click the Optimize button
in the image Property inspector.
•
Select Modify > Image > Optimize Image In Fireworks.
2
Confirm whether to optimize as a PNG file or use the open image file.
3
Edit the image file, click Update, and save the file.
Adjust the brightness and contrast of an image
Brightness/Contrast modifies the contrast or brightness of pixels in an image. This affects the highlights, shadows,
and midtones of an image. You typically use Brightness/Contrast when correcting images that are too dark or too
light.
1
Open the page containing the image you want to adjust, select the image, and do either of the following:
•
Click the Brightness/Contrast
button in the image Property inspector.
September 4, 2007