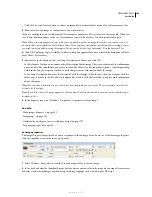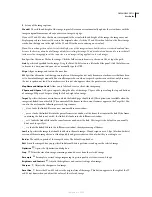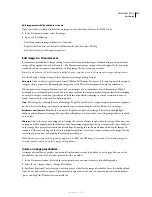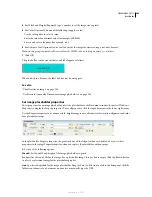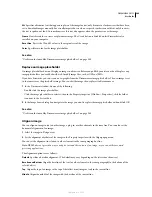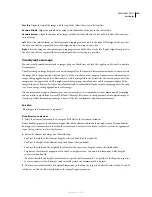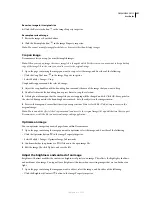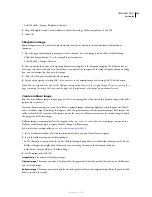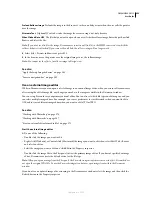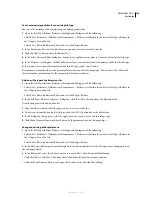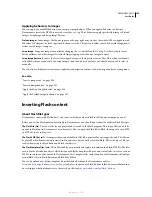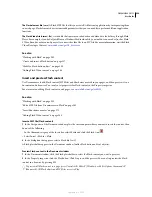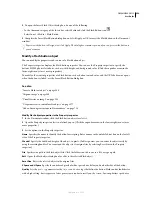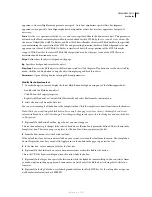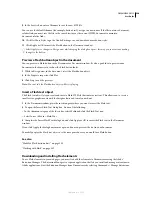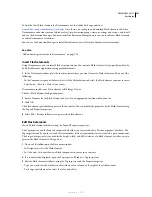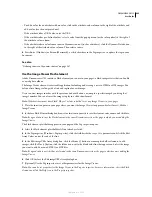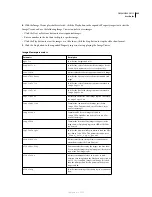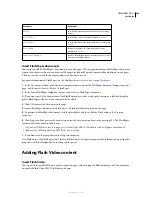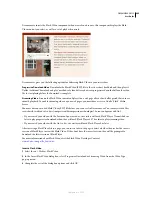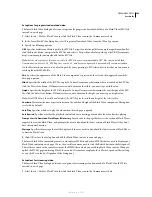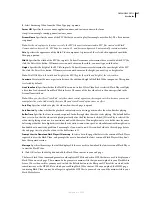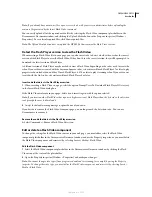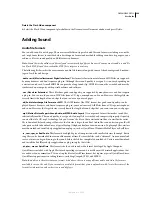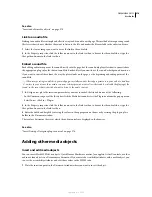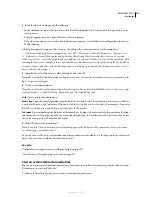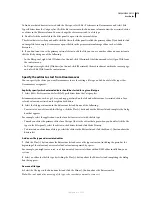DREAMWEAVER CS3
User Guide
259
appearance, whereas High favors appearance over speed. Auto Low emphasizes speed at first, but improves
appearance when possible. Auto High emphasizes both qualities at first, but sacrifices appearance for speed if
necessary.
Scale
Sets the
scale
parameter for the
object
and
embed
tags that define the button or text object. This parameter
defines how the Flash content displays within the area defined for the SWF file by the
width
and
height
values. The
choices are Default (Show All), No Border, and Exact Fit. Show All makes the entire SWF file visible in the specified
area, maintaining the aspect ratio of the SWF file and preventing distortion; borders of the background color may
appear on two sides of the SWF file. No Border is similar to Show All, except portions of the SWF file may be
cropped. With Exact Fit, the entire SWF file fills the specified area, but the aspect ratio of the SWF file is not
maintained and distortion may occur.
Align
Defines how the object is aligned on the page.
Bg
Specifies a background color for the object.
Play/Stop
Previews the Flash object in the Document window. Click the green Play button to see the object in Play
mode; click the red Stop button to stop the object from playing and be able to edit it.
Parameters
Opens a dialog box for entering additional parameters.
Modify Flash object content
1
To make changes to content, display the Insert Flash Button dialog box using one of the following methods:
•
Double-click the Flash button object.
•
Click Edit in the Property inspector.
•
Right-click (Windows) or Control-click (Macintosh), and select Edit from the context menu.
2
Select a button style from the Style list.
You can view an example of the button in the Sample text box. Click the sample to see how it functions in the browser.
Note:
While you are defining the Flash button (for example, changing text or font choices), the Sample box does not
automatically update to reflect the changes. These changes will appear when you close the dialog box and view the button
in Design view.
3
(Optional) In the Button Text box, type the text you want to appear.
This text box only accepts changes if the selected button has a {Button Text} parameter defined. This is shown in the
Sample text box. The text you type in replaces the {Button Text} when you preview the file.
4
From the Font menu, select the button text font.
If the default font for a button is not available on your system, select another font from the menu. The Sample box
doesn’t display the font, but you can click Apply to insert the button in the page to preview the text.
5
In the Size box, enter a numeric value for the font size.
6
(Optional) In the Link text box, enter a document-relative or absolute link for the button.
This is the URL the browser will open when the visitor clicks the button.
7
(Optional) In the Target box, specify the location in which the linked document will open. You can select a frame
or window option in the pop-up menu. Frame names are listed only if the Flash object is being edited while in a
frameset.
8
(Optional) In the Bg Color box, set the background color for the Flash SWF file. Use the color picker or type in a
web hexadecimal value (such as #FFFFFF).
September 4, 2007