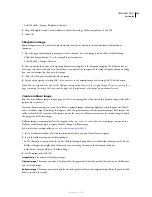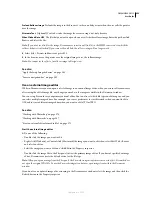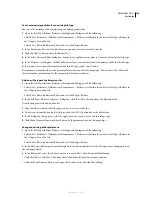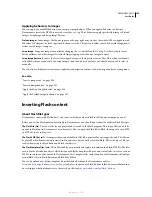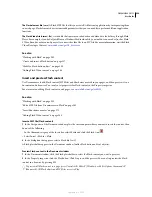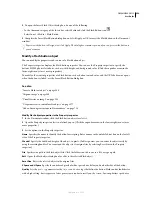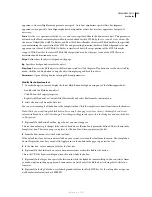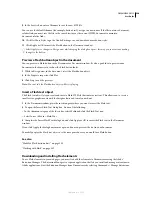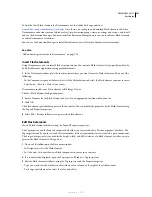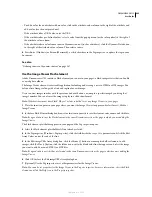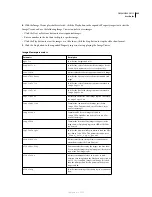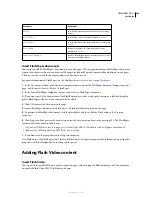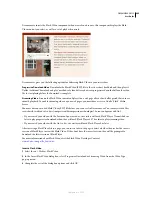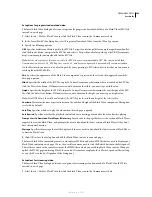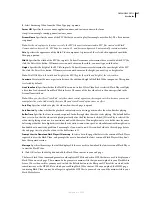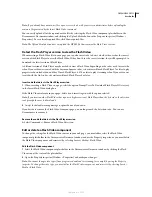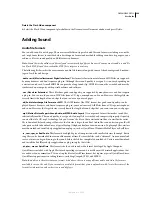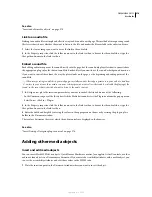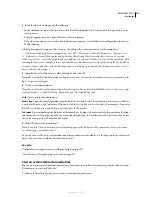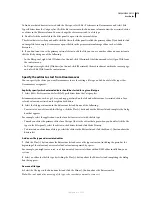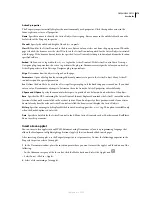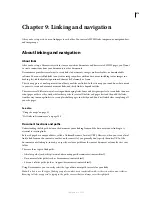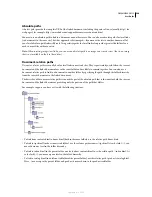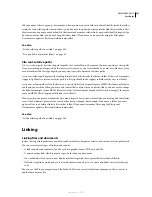DREAMWEAVER CS3
User Guide
266
Set options for progressive download video
The Insert Flash Video dialog box lets you set options for progressive download delivery of a Flash Video (FLV) file
inserted in a web page.
1
Select Insert > Media > Flash Video (or click the Flash Video icon in the Common insert bar).
2
In the Insert Flash Video dialog box, select Progressive Download Video from the Video Type menu.
3
Specify the following options:
URL
Specifies a relative or absolute path to the FLV file. To specify a relative path (for example, mypath/myvideo.flv),
click the Browse button, navigate to the FLV file, and select it. To specify an absolute path, type the URL (for example,
http://www.example.com/myvideo.flv) of the FLV file.
Note:
For the video player to function correctly, the FLV file must contain metadata. FLV files created with Flash
Communication Server 1.5.2, FLV Exporter version 1.2, and Sorenson Squeeze 4.0 automatically contain metadata.
On the Macintosh, you must use an absolute path if you are pointing to FLV files in directories that are two or more
levels up from the HTML file.
Skin
Specifies the appearance of the Flash Video component. A preview of the selected skin appears beneath the
Skin pop-up menu.
Width
Specifies the width of the FLV file, in pixels. To have Dreamweaver determine the exact width of the FLV file,
click the Detect Size button. If Dreamweaver cannot determine the width, you must type a width value.
Height
Specifies the height of the FLV file, in pixels. To have Dreamweaver determine the exact height of the FLV
file, click the Detect Size button. If Dreamweaver cannot determine the height, you must type a height value.
Note:
Total With Skin is the width and height of the FLV file plus the width and height of the selected skin.
Constrain
Maintains the same aspect ratio between the width and height of the Flash Video component. This option
is selected by default.
Auto Play
Specifies whether to play the video when the web page is opened.
Auto Rewind
Specifies whether the playback control returns to starting position after the video finishes playing.
Prompt Users To Download Flash Player If Necessary
Inserts code in the page that detects the version of Flash Player
required to view the Flash Video, and prompts the user to download the latest version of Flash Player if they don’t
have the required version.
Message
Specifies the message that will be displayed if the user needs to download the latest version of Flash Player
to view the Flash Video.
4
Click OK to close the dialog box and add the Flash Video content to your web page.
The Insert Flash Video command generates a video player SWF file and a skin SWF file that are used to display your
Flash Video content on a web page. (To see the new files, you may need to click the Refresh button in the Files panel.)
These files are stored in the same directory as the HTML file to which you’re adding Flash Video content. When you
upload the HTML page containing Flash Video content, Dreamweaver uploads these files as dependent files (as long
as you click Yes in the Put Dependent Files dialog box).
Set options for streaming video
The Insert Flash Video dialog box lets you set options for streaming video download of a Flash Video (FLV) file
inserted in a web page.
1
Select Insert > Media > Flash Video (or click the Flash Video icon in the Common insert bar).
September 4, 2007