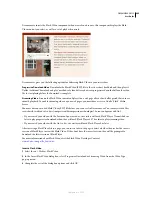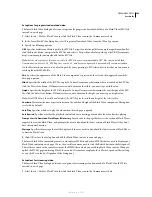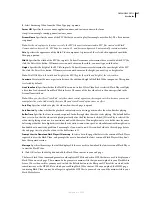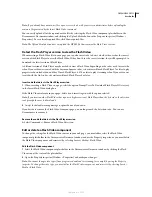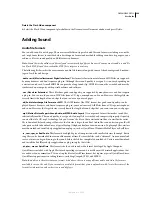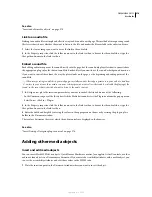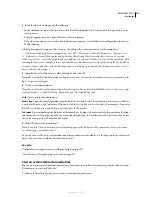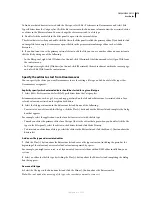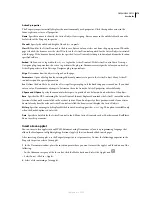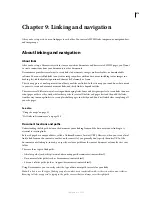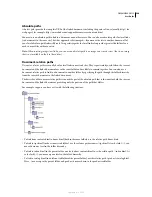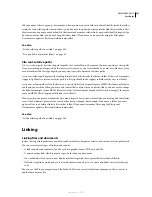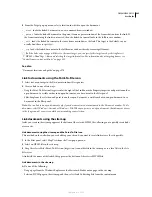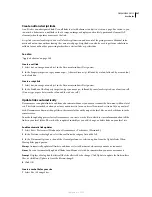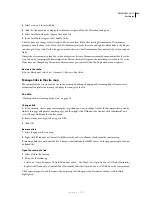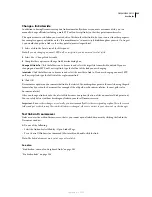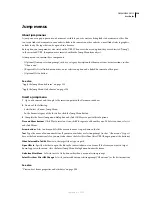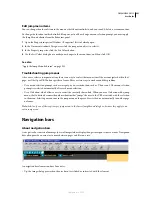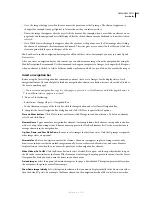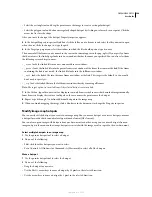279
Chapter 9: Linking and navigation
After you’ve set up a site, you can link pages to each other. You can create HTML links, jump menus, navigation bars,
and image maps.
About linking and navigation
About links
After you’ve set up a Dreamweaver site to store your website documents and have created HTML pages, you’ll want
to create connections from your documents to other documents.
Dreamweaver provides several ways to create links to documents, images, multimedia files, or downloadable
software. You can establish links to any text or image anywhere within a document, including text or images in a
heading, list, table, absolutely positioned element (AP element), or frame.
The site map gives a visual representation of how your files are linked. In the site map you can add new documents
to your site, create and remove document links, and check links to dependent files.
There are several different ways of creating and managing links. Some web designers prefer to create links to nonex-
istent pages or files as they work, while others prefer to create all the files and pages first and then add the links.
Another way to manage links is to create placeholder pages, in which you add and test links before completing all
your site pages.
See also
“Using site maps” on page 52
“Test links in Dreamweaver” on page 289
Document locations and paths
Understanding the file path between the document you’re linking from and the document you’re linking to is
essential to creating links.
Each web page has a unique address, called a Uniform Resource Locator (URL). However, when you create a local
link (a link from one document to another on the same site), you generally don’t specify the entire URL of the
document you’re linking to; instead, you specify a relative path from the current document or from the site’s root
folder.
There are three types of link paths:
•
Absolute paths (such as http://www.adobe.com/support/dreamweaver/contents.html).
•
Document-relative paths (such as dreamweaver/contents.html).
•
Site root–relative paths (such as /support/dreamweaver/contents.html).
Using Dreamweaver, you can easily select the type of document path to create for your links.
Note:
It is best to use the type of linking you prefer and are most comfortable with—either site or document relative.
Browsing to links, as opposed to typing in the paths, ensures that you always enter the right path.
September 4, 2007