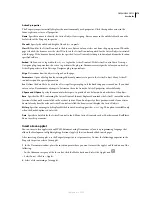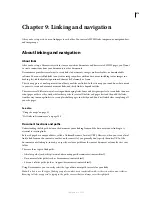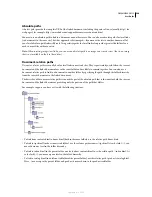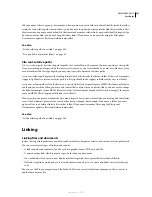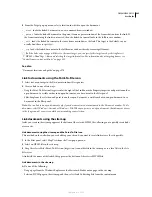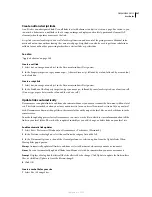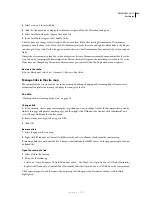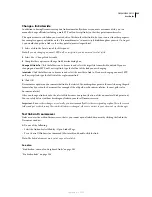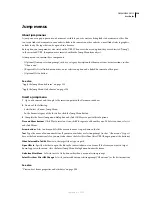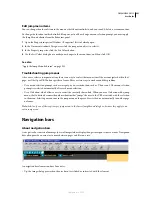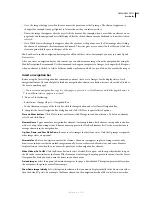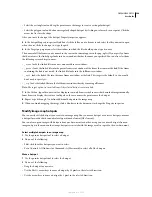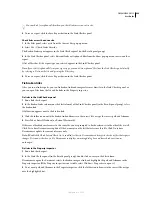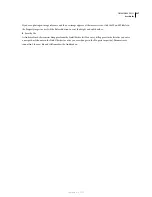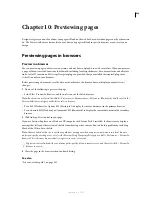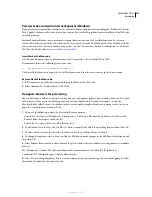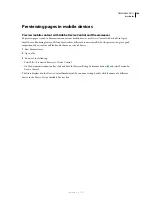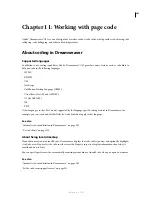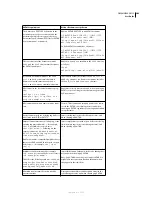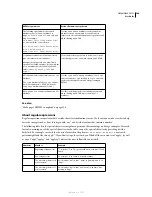DREAMWEAVER CS3
User Guide
289
Change a link sitewide
In addition to having Dreamweaver update links automatically whenever you move or rename a file, you can
manually change all links (including e-mail, FTP, null, and script links) so that they point somewhere else.
This option is most useful when you want to delete a file that other files link to, but you can use it for other purposes.
For example, suppose you link the words “this month’s movies” to /movies/july.html throughout your site. On August
1 you would change those links so that they point to /movies/august.html.
1
Select a file in the Local view of the Files panel.
Note:
If you are changing an e-mail, FTP, null, or script link, you do not need to select a file.
2
Select Site > Change Link Sitewide.
3
Complete these options in Change Link Sitewide dialog box:
Change All Links To
Click the folder icon to browse to and select the target file from which to unlink. If you are
changing an e-mail, FTP, null, or script link, type the full text of the link you are changing.
Into Links
Click the folder icon to browse to and select the new file to link to. If you are changing an e-mail, FTP,
null, or script link, type the full text of the replacement link.
4
Click OK.
Dreamweaver updates any documents that link to the selected file, making them point to the new file, using the path
format already used in the document (for example, if the old path was document-relative, the new path is also
document-relative).
After you change a link sitewide, the selected file becomes an orphan (that is, no files on your local disk point to it).
You can safely delete it without breaking any links in your local Dreamweaver site.
Important:
Because these changes occur locally, you must manually delete the corresponding orphan file in the remote
folder and put or check in any files in which links were changed; otherwise, visitors to your site won’t see the changes.
Test links in Dreamweaver
Links are not active within Dreamweaver; that is, you cannot open a linked document by clicking the link in the
Document window.
❖
Do one of the following:
•
Select the link and select Modify > Open Linked Page.
•
Press Control (Windows) or Command (Macintosh) and double-click the link.
Note:
The linked document must reside on your local disk.
See also
“Find broken, external, and orphaned links” on page 295
“Fix broken links” on page 296
September 4, 2007