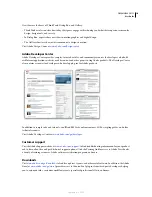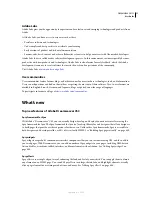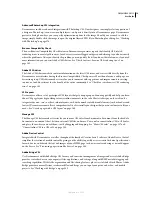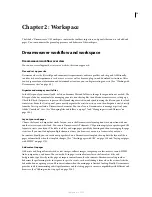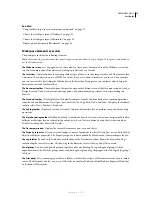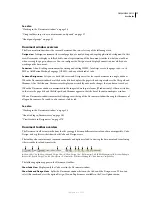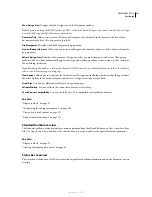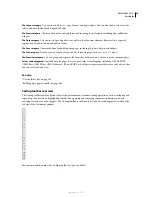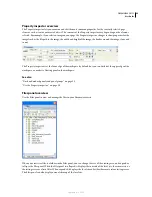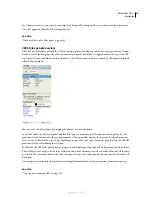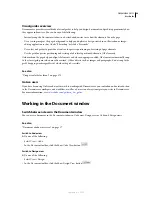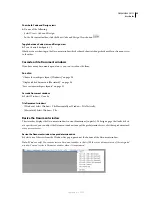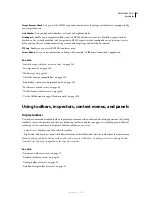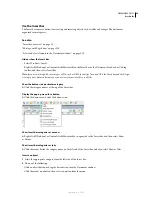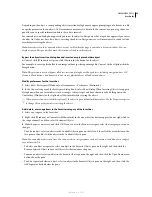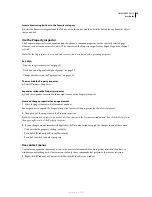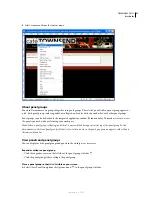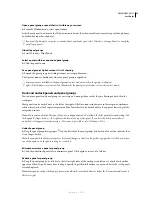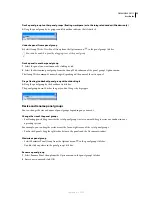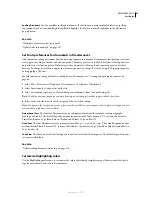DREAMWEAVER CS3
User Guide
24
Visual guides overview
Dreamweaver provides several kinds of visual guides to help you design documents and predict approximately how
they appear in browsers. You can do any of the following:
•
Instantly snap the Document window to a desired window size to see how the elements fit on the page.
•
Use a tracing image as the page background to help you duplicate a design created in an illustration or image-
editing application such as Adobe® Photoshop® or Adobe® Fireworks®.
•
Use rulers and guides to provide a visual cue for precise positioning and resizing of page elements.
•
Use the grid for precise positioning and resizing of absolutely positioned elements (AP elements).
Grid marks on the page help you align AP elements, and when snapping is enabled, AP elements automatically snap
to the closest grid point when moved or resized. (Other objects, such as images and paragraphs, do not snap to the
grid.) Snapping works regardless of whether the grid is visible.
See also
“Using visual aids for layout” on page 173
GoLive users
If you have been using GoLive and want to switch to working with Dreamweaver, you can find an online introduction
to the Dreamweaver workspace and workflow, as well as a discussion of ways to migrate your sites to Dreamweaver.
For more information, see
www.adobe.com/go/learn_dw_golive
.
Working in the Document window
Switch between views in the Document window
You can view a document in the Document window in Code view, Design view, or Code and Design views.
See also
“Document window overview” on page 17
Switch to Code view
❖
Do one of the following:
•
Select View > Code.
•
In the Document toolbar, click the Show Code View button
Switch to Design view
❖
Do one of the following:
•
Select View > Design.
•
In the Document toolbar, click the Show Design View button
September 4, 2007