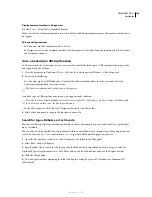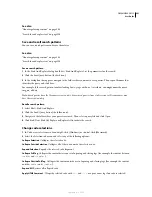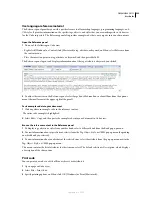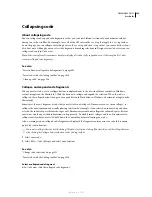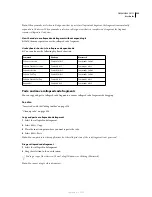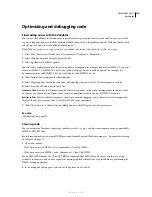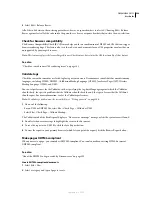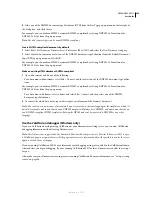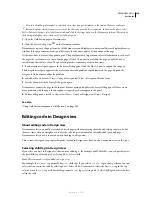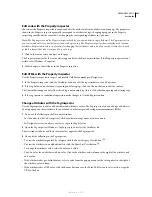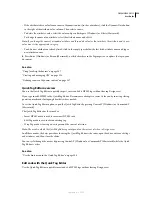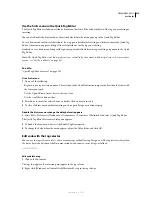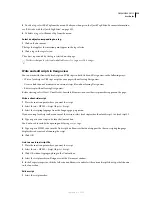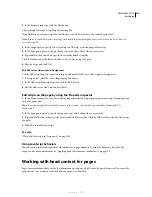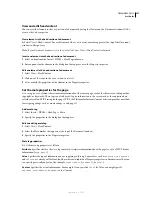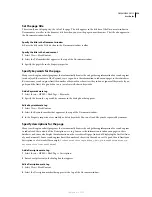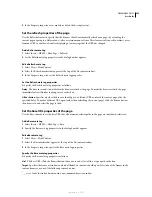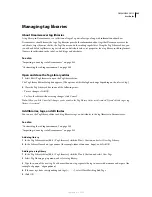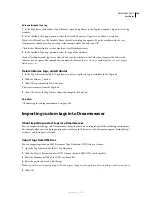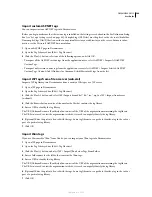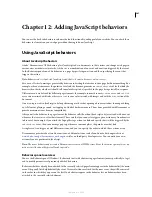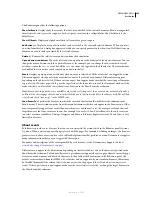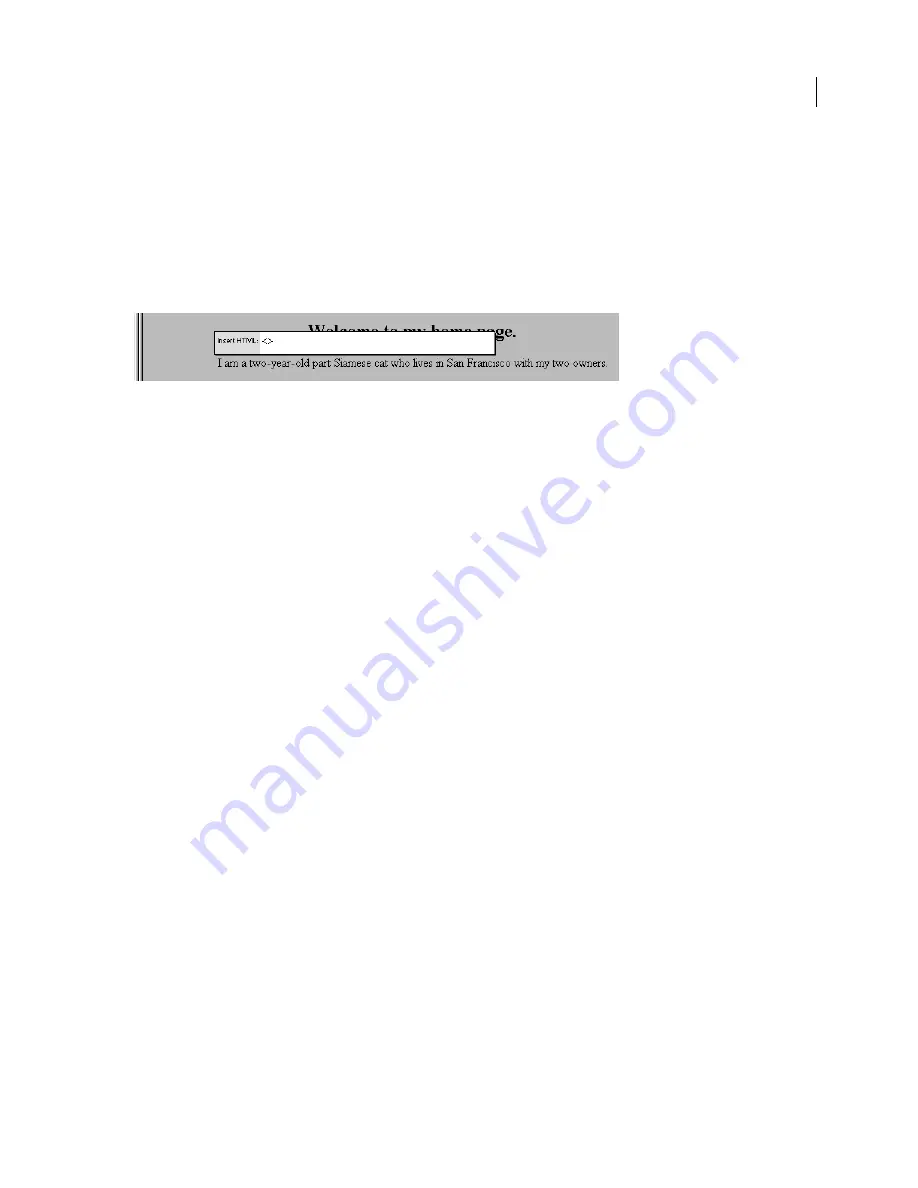
DREAMWEAVER CS3
User Guide
333
See also
“Write and edit scripts in Design view” on page 335
Insert an HTML tag
1
In Design view, click in the page to place the insertion point where you want to insert code.
2
Press T (Windows) or T (Macintosh).
The Quick Tag Editor opens in Insert HTML mode.
3
Enter the HTML tag and press Enter.
The tag is inserted into your code, along with a matching closing tag if applicable.
4
Press Escape to exit without making any changes.
Edit an HTML tag
1
Select an object in Design view.
You can also select the tag you want to edit from the tag selector at the bottom of the Document window. For more
information, see “Edit code with the tag selector” on page 334.
2
Press T (Windows) or T (Macintosh).
The Quick Tag Editor opens in Edit Tag mode.
3
Enter new attributes, edit existing attributes, or edit the tag’s name.
4
Press Tab to move forward from one attribute to the next; press Shift+Tab to move back.
Note:
By default, changes are applied to the document when you press Tab or Shift+Tab.
5
To close the Quick Tag Editor and apply all the changes, press Enter.
6
To exit without making any further changes, press Escape.
Wrap the current selection with HTML tags
1
Select unformatted text or an object in Design view.
Note:
If you select text or an object that includes an opening or closing HTML tag, the Quick Tag Editor opens in Edit
Tag mode instead of Wrap Tag mode.
2
Press T (Windows) or T (Macintosh), or click the Quick Tag Editor button in the Property
inspector.
The Quick Tag Editor opens in Wrap Tag mode.
3
Enter a single opening tag, such as
strong
, and press Enter (Windows) or Return (Macintosh).
The tag is inserted at the beginning of the current selection, and a matching closing tag is inserted at the end.
4
To exit without making any changes, press Escape.
September 4, 2007