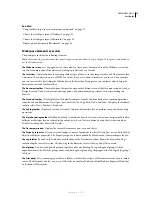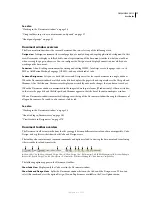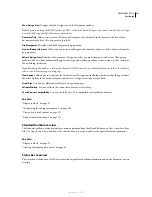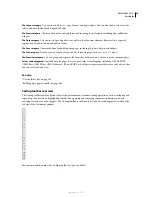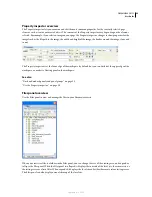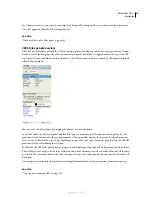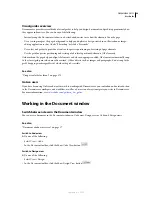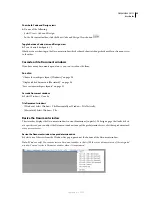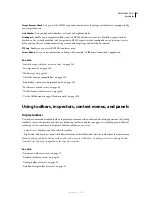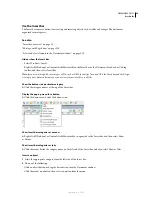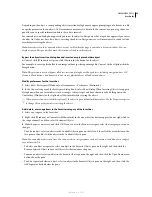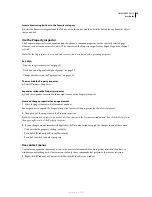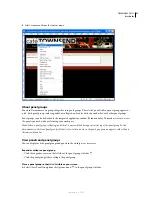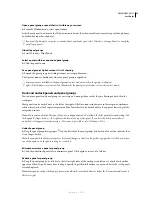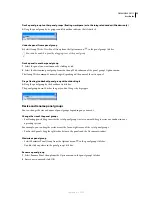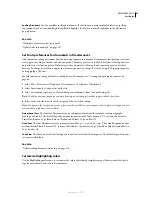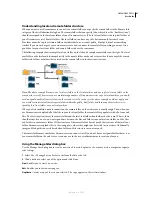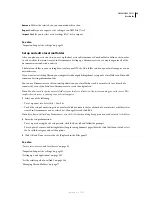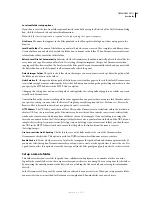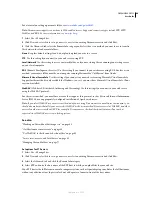DREAMWEAVER CS3
User Guide
29
Depending on the object, a corresponding object-insertion dialog box may appear, prompting you to browse to a file
or specify parameters for an object. Or, Dreamweaver may insert code into the document, or open a tag editor or a
panel for you to specify information before the code is inserted.
For some objects, no dialog box appears if you insert the object in Design view, but a tag editor appears if you insert
the object in Code view. For a few objects, inserting the object in Design view causes Dreamweaver to switch to Code
view before inserting the object.
Note:
Some objects, such as named anchors, are not visible when the page is viewed in a browser window. You can
display icons in Design view that mark the locations of such invisible objects.
Bypass the object-insertion dialog box and insert an empty placeholder object
❖
Control-click (Windows) or Option-click (Macintosh) the button for the object.
For example, to insert a placeholder for an image without specifying an image file, Control-click or Option-click the
Image button.
Note:
This procedure does not bypass all object-insertion dialog boxes. Many objects, including navigation bars, AP
elements, Flash buttons, and framesets, do not insert placeholders or default-valued objects.
Modify preferences for the Insert bar
1
Select Edit > Preferences (Windows) or Dreamweaver > Preferences (Macintosh).
2
In the General category of the Preferences dialog box, deselect Show Dialog When Inserting Objects to suppress
dialog boxes when you insert objects such as images, tables, scripts, and head elements or by holding down the
Control key (Windows) or the Option key (Macintosh) while creating the object.
When you insert an object with this option off, the object is given default attribute values. Use the Property inspector
to change object properties after inserting the object.
Add, delete, or manage items in the Favorites category of the Insert bar
1
Select any category in the Insert bar.
2
Right-click (Windows) or Control-click (Macintosh) in the area where the buttons appear (do not right-click in
the category name), and then select Customize Objects.
3
Make changes as necessary, and click OK. If you’re not in the Favorites category, select that category to see your
changes.
•
To add an object, select an object in the Available Objects pane on the left, and then click the arrow between the
two panes or double-click the object in the Available Objects pane.
Note:
You can add one object at a time. You cannot select a category name, such as Common, to add an entire category
to your favorites list.
•
To delete an object or separator, select an object in the Favorite Objects pane on the right, and then click the
Remove Selected Object in Favorite Objects List button above the pane.
•
To move an object, select an object in the Favorite Objects pane on the right, and then click the Up or Down arrow
button above the pane.
•
To add a separator below an object, select an object in the Favorite Objects pane on the right, and then click the
Add Separator button below the pane.
September 4, 2007