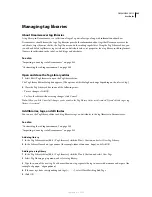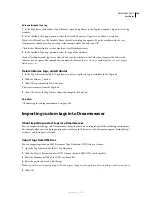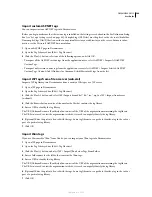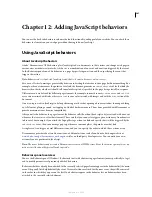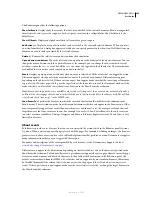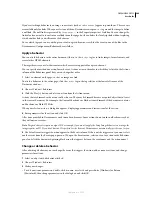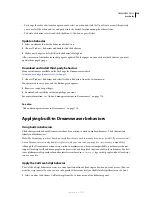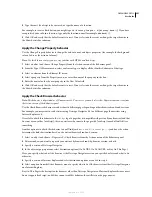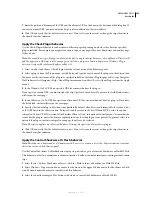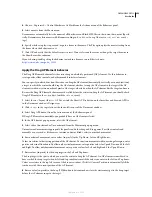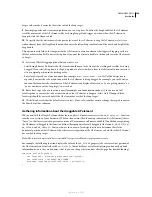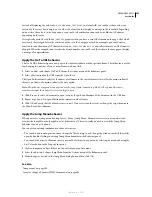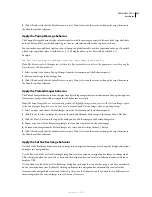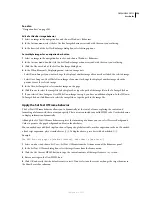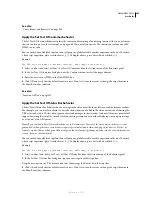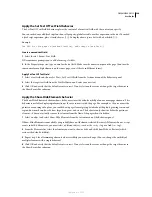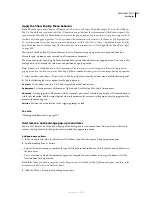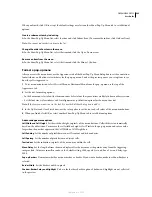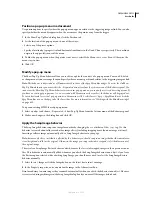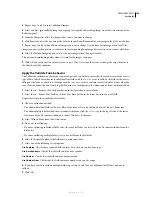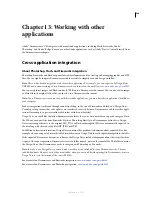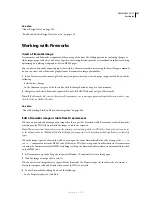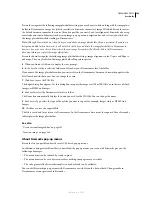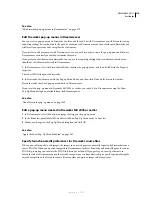DREAMWEAVER CS3
User Guide
355
Instead of displaying the values of
MM_UPDOWN
or
MM_LEFTRIGHT
in a form field, you could use those values in a
variety of other ways. For example, you could write a function that displays a message in the form field depending
on how close the value is to the drop zone, or you could call another function to show or hide an AP element
depending on the value.
It is especially useful to read the
MM_SNAPPED
property when you have several AP elements on the page, all of which
must reach their targets before the visitor can advance to the next page or task. For example, you could write a
function to count how many AP elements have an
MM_SNAPPED
value of
true
and call it whenever an AP element is
dropped. When the snapped count reaches the desired number, you could send the visitor to the next page or display
a message of congratulations.
Apply the Go To URL behavior
The Go To URL behavior opens a new page in the current window or in the specified frame. This behavior is useful
for changing the contents of two or more frames with one click.
1
Select an object and choose Go To URL from the Actions menu of the Behaviors panel.
2
Select a destination for the URL from the Open In list.
The Open In list automatically lists the names of all frames in the current frameset as well as the main window. If
there are no frames, the main window is the only option.
Note:
This behavior may produce unexpected results if any frame is named top, blank, self, or parent. Browsers
sometimes mistake these names for reserved target names.
3
Click Browse to select a document to open, or enter the path and filename of the document in the URL box.
4
Repeat steps 2 and 3 to open additional documents in other frames.
5
Click OK and verify that the default event is correct. If not, select another event or change the target browser in
the Show Events For submenu.
Apply the Jump Menu behavior
When you create a jump menu by using Insert > Form > Jump Menu, Dreamweaver creates a menu object and
attaches the Jump Menu (or Jump Menu Go) behavior to it. There is usually no need to attach the Jump Menu
behavior to an object by hand.
You can edit an existing jump menu in either of two ways:
•
You can edit and rearrange menu items, change the files to jump to, and change the window in which those files
open, by double-clicking an existing Jump Menu behavior in the Behaviors panel.
•
You can edit the items in the menu just as you would edit items in any menu, by selecting the menu and using the
List Values button in the Property inspector.
1
Create a jump menu object if there isn’t one already in your document.
2
Select the object and choose Jump Menu from the Actions menu of the Behaviors panel.
3
Make changes as desired in the Jump Menu dialog box and then click OK.
See also
“Jump menus” on page 290
“Insert or change a dynamic HTML form menu” on page 608
September 4, 2007