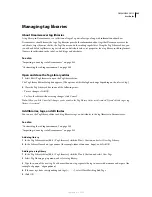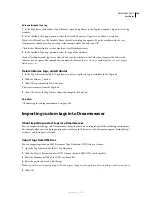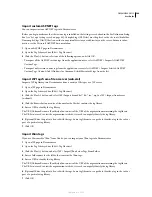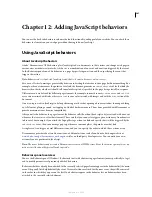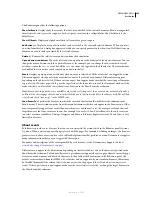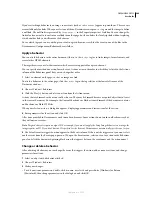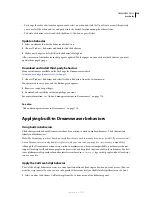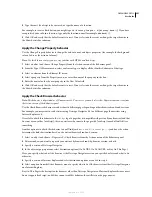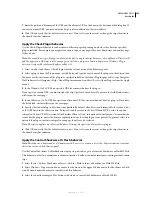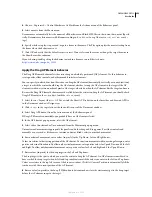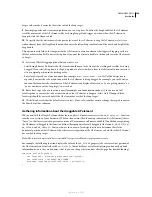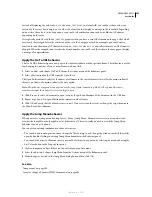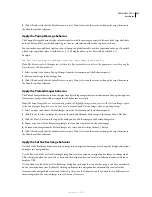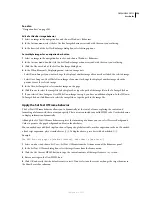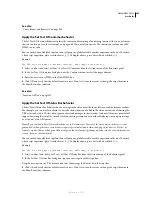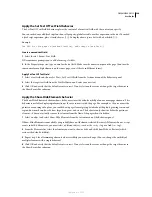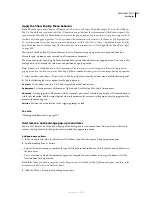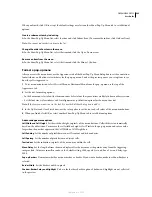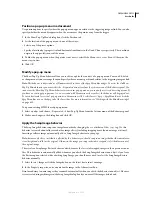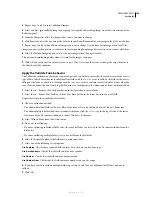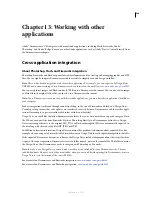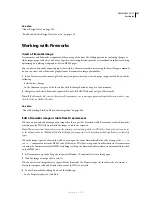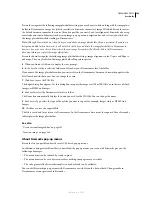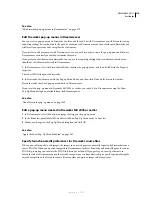DREAMWEAVER CS3
User Guide
356
Apply the Jump Menu Go behavior
The Jump Menu Go behavior is closely associated with the Jump Menu behavior; Jump Menu Go lets you associate
a Go button with a jump menu. (Before you use this behavior, a jump menu must already exist in the document.)
Clicking the Go button opens the link that’s selected in the jump menu. A jump menu doesn’t normally need a Go
button; selecting an item from a jump menu generally causes a URL to load without any need for further user action.
But if the visitor selects the same item that’s already chosen in the jump menu, the jump doesn’t occur. In general,
that doesn’t matter, but if the jump menu appears in a frame, and the jump menu items link to pages in other frames,
a Go button is often useful, to allow visitors to re-select an item that’s already selected in the jump menu.
Note:
When you use a Go button with a jump menu, the Go button becomes the only mechanism that “jumps” the user
to the URL associated with the selection in the menu. Selecting a menu item in the jump menu no longer re-directs the
user automatically to another page or frame.
1
Select an object to use as the Go button (generally a button image), and choose Jump Menu Go from the Actions
menu of the Behaviors panel.
2
In the Choose Jump Menu menu, select a menu for the Go button to activate and click OK.
Apply the
O
pen Browser Window behavior
Use the Open Browser Window behavior to open a page in a new window. You can specify the properties of the new
window, including its size, attributes (whether it is resizable, has a menu bar, and so on), and name. For example, you
can use this behavior to open a larger image in a separate window when the visitor clicks a thumbnail image; with
this behavior, you can make the new window the exact size of the image.
If you specify no attributes for the window, it opens at the size and with the attributes of the window from which it
was opened. Specifying any attribute for the window automatically turns off all other attributes that are not explicitly
turned on. For example, if you set no attributes for the window, it might open at 1024 x 768 pixels and have a
navigation bar (showing the Back, Forward, Home and Reload buttons), location toolbar (showing the URL), status
bar (showing status messages, at the bottom), and menu bar (showing File, Edit, View and other menus). If you
explicitly set the width to 640 and the height to 480 and set no other attributes, the window opens at 640 x 480 pixels,
without toolbars.
1
Select an object and choose Open Browser Window from the Actions menu of the Behaviors panel.
2
Click Browse to select a file, or enter the URL you want to display.
3
Set the options for window width and height (in pixels) and for the incorporation of various toolbars, scroll bars,
resize handles, and the like. Give the window a name (use no spaces or special characters) if you want it to be the
target of links or want to control it with JavaScript.
4
Click OK and verify that the default event is correct. If not, select another event or change the target browser in
the Show Events For submenu.
Apply the Play Sound behavior
You can use the Play Sound behavior to play a sound effect when the pointer moves over a link, to play a music clip
when the page loads, and so on.
Note:
Browsers may require additional audio support (such as an audio plug-in) to play sounds. Because different
browsers use different plug-ins, it’s difficult to predict exactly how these effects will sound.
1
Select an object and choose Play Sound from the Actions menu of the Behaviors panel.
2
Click Browse to select a sound file, or enter the path and filename in the Play Sound box.
September 4, 2007