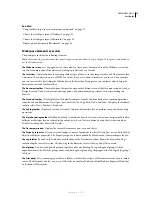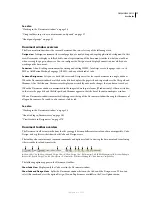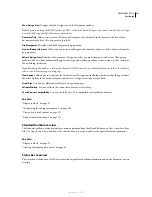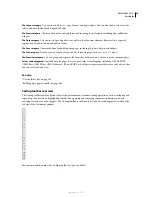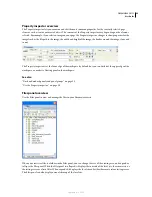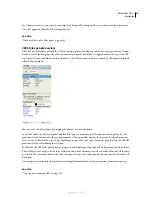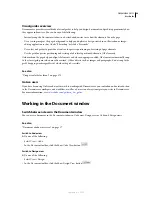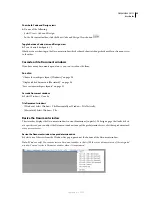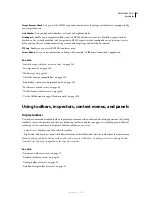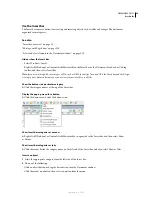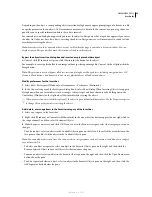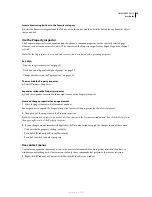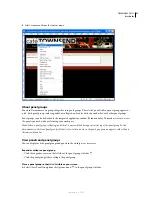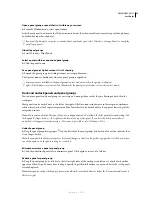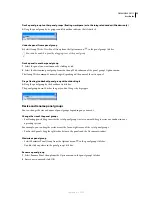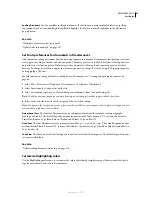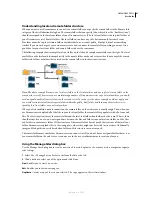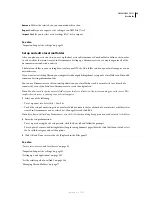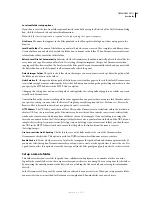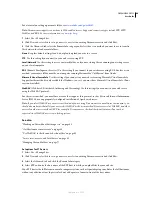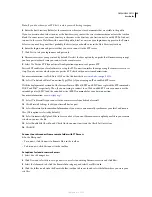DREAMWEAVER CS3
User Guide
30
Insert objects using buttons in the Favorites category
❖
Select the Favorites category from the left side of the Insert bar, and then click the button for any Favorites object
that you added.
Use the Property inspector
The Property inspector lets you examine and edit the most common properties for the currently selected page
element, such as text or an inserted object. The contents of the Property inspector vary depending on the element
selected.
Note:
Use the Tag inspector to view and edit every attribute associated with a given tag properties.
See also
“Property inspector overview” on page 22
“Dock and undock panels and panel groups” on page 32
“Change attributes with the Tag inspector” on page 331
Show or hide the Property inspector
❖
Select Window > Properties.
Expand or collapse the Property inspector
❖
Click the expander arrow in the lower-right corner of the Property inspector.
View and change properties for a page element
1
Select the page element in the Document window.
You might have to expand the Property inspector to view all the properties for the selected element.
2
Change any of the properties in the Property inspector.
Note:
For information on specific properties, select an element in the Document window, and then click the Help icon in
the upper-right corner of the Property inspector.
3
If your changes are not immediately applied in the Document window, apply the changes in one of these ways:
•
Click outside the property-editing text fields.
•
Press Enter (Windows) or Return (Macintosh).
•
Press Tab to switch to another property.
Use context menus
Context menus provide convenient access to the most useful commands and properties related to the object or
window you’re working with. Context menus list only those commands that pertain to the current selection.
1
Right-click (Windows) or Control-click (Macintosh) the object or window.
September 4, 2007