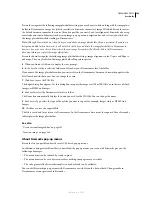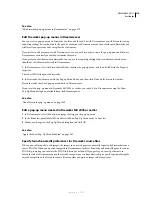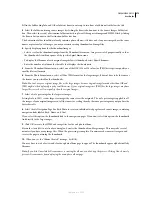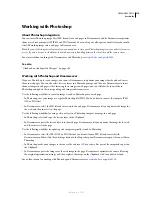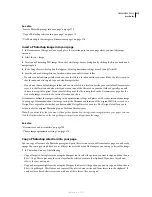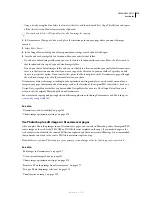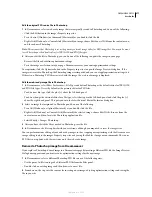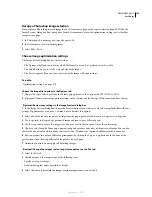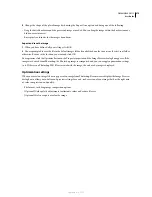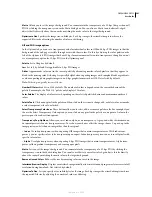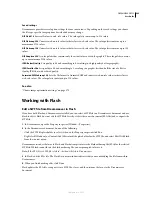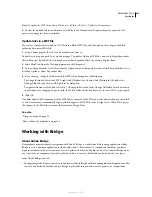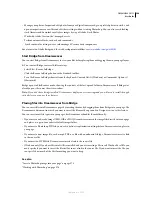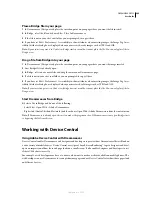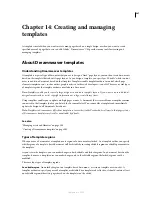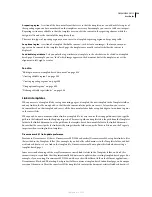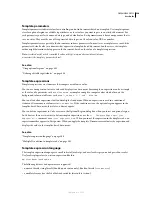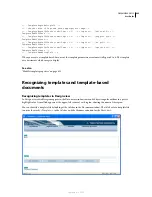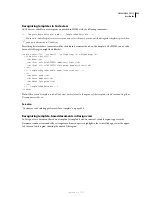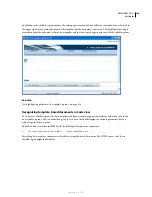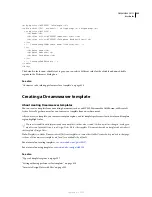DREAMWEAVER CS3
User Guide
383
Note:
To update the SWF file and keep Flash open, in Flash select File > Update for Dreamweaver.
5
To view the updated file in the document, click Play in the Dreamweaver Property inspector or press F12 to
preview your page in a browser window.
Update links in a SWF file
You can use Dreamweaver to update a URL link in a Flash (SWF) file, and then update the change in the Flash
authoring document (FLA) file.
1
Set up a home page for the site, if you haven’t already done so.
To build a site map, you need to set up a home page. To update a link in a SWF file, you need to display dependent
files in Map view. By default, the site map does not show dependent files, so you must display them.
2
Select Map View from the View pop-up menu in the Files panel.
3
To show dependent files, select View from the Options menu at the top right corner of the Files panel; then select
Site Map Options > Show Dependent Files.
4
In the site map, change the link beneath the SWF file by doing one of the following:
•
To change the link in the selected SWF, right-click (Windows) or Control-click (Macintosh) the link, select
Change Link and type the new URL path in the dialog box.
•
To update all instances of the link, select Site > Change Link Sitewide. In the Change All Links To text box, browse
to the link you are changing or type its path. In the Into Links To text box, browse to the new URL or type its path.
5
Click OK.
Any links updated by Dreamweaver in the SWF file are conveyed to the FLA source document when you start Flash
to edit. Dreamweaver automatically logs any link changes to the SWF file in the Design Notes. When Flash passes
the changes to the FLA file, it removes them from the Design Notes.
See also
“Using site maps” on page 52
“Show or hide site map files” on page 54
Working with Bridge
About Adobe Bridge
Dreamweaver provides seamless integration with Adobe® Bridge, a stand-alone file-browsing application. Adobe
Bridge is a cross-platform application included with Adobe® Creative Suite® 3 components that helps you locate,
organize, and browse the assets you need to create print, web, video, and audio content. You can start Bridge from
any Creative Suite component (except Acrobat 8), and use it to access both Adobe and non-Adobe asset types.
From Adobe Bridge, you can:
•
Manage image files: Preview, search, sort, and process files in Bridge without opening individual applications. You
can also edit metadata for files, and use Bridge to place files into your documents, projects, or compositions.
September 4, 2007