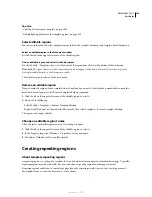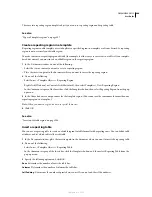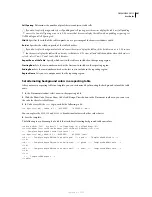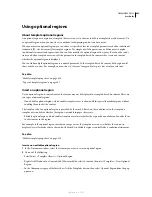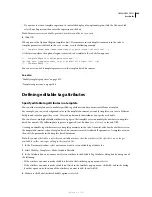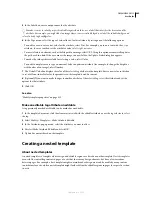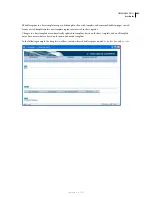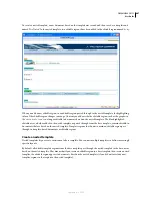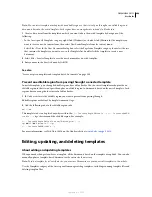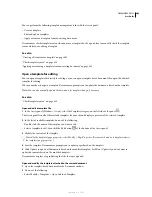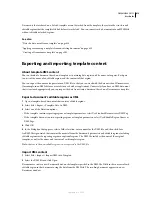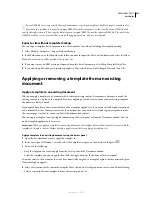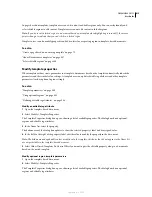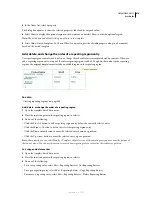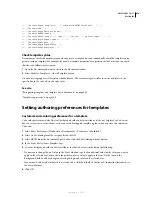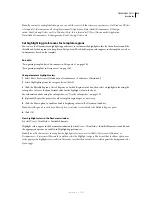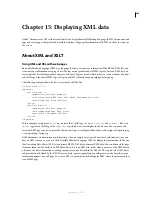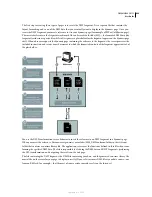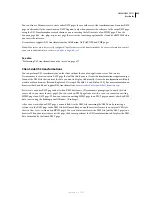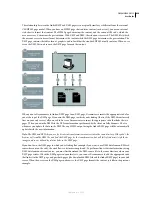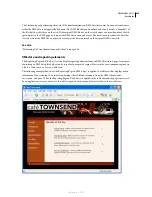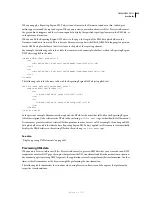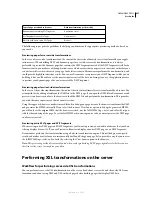DREAMWEAVER CS3
User Guide
413
If your XML file isn’t set up exactly the way Dreamweaver expects, you might not be able to import your data. One
solution to this problem is to export a dummy XML file from Dreamweaver, so that you’ll have an XML file with
exactly the right structure. Then copy the data from your original XML file into the exported XML file. The result is an
XML file with the correct structure that contains the appropriate data, ready to be imported.
Export a site without template markup
You can export template-based documents in a site to another site without including the template markup.
1
Select Modify > Templates > Export Without Markup.
2
In the Folder box, enter the file path to the folder you want to export the file to or click Browse and select the folder.
Note:
You must select a folder outside of the current site.
3
If you want to save an XML version of exported template-based documents, select Keep Template Data Files.
4
If you want to update changes to previously exported files, select Extract Only Changed Files and click OK.
Applying or removing a template from an existing
document
Apply a template to an existing document
When you apply a template to a document which contains existing content, Dreamweaver attempts to match the
existing content to a region in the template. If you are applying a revised version of one of your existing templates,
the names are likely to match.
If you apply a template to a document that hasn’t had a template applied to it, there are no editable regions to compare
and a mismatch occurs. Dreamweaver tracks these mismatches so you can select which region or regions to move
the current page’s content to, or you can delete the mismatched content.
You can apply a template to an existing document using the Assets panel or from the Document window. You can
undo a template application if necessary.
Important:
When you apply a template to an existing document, the template replaces the document’s contents with the
template’s boilerplate content. Always backup a page’s contents before applying a template to it.
Apply a template to an existing document using the Assets panel
1
Open the document you want to apply the template to.
2
In the Assets panel (Window > Assets), select the Templates category on the left side of the panel
.
3
Do one of the following:
•
Drag the template you want to apply from the Assets panel to the Document window.
•
Select the template you want to apply, then click the Apply button at the bottom of the Assets panel.
If content exists in the document that can’t be automatically assigned to a template region, the Inconsistent Region
Names dialog box appears.
4
Select a destination for the content by using the Move Content to New Region menu to select one of the following:
•
Select a region in the new template to move the existing content to.
September 4, 2007