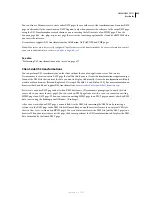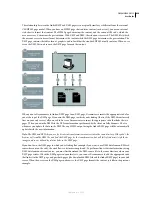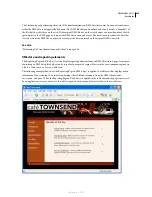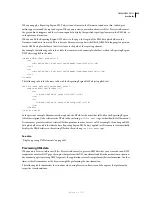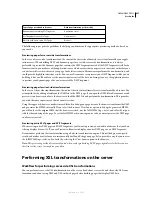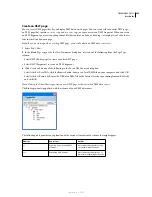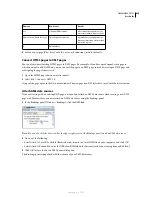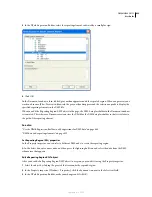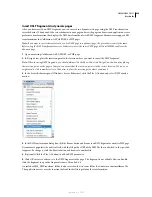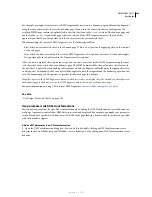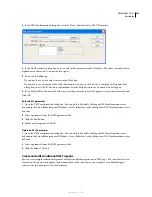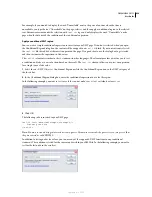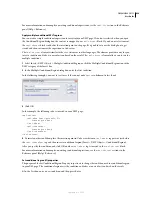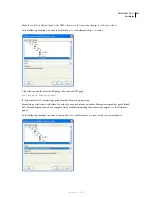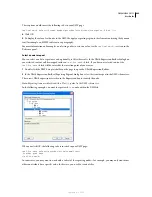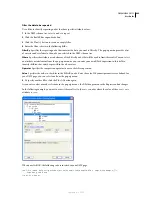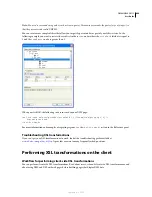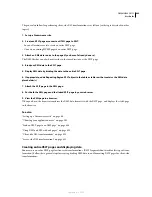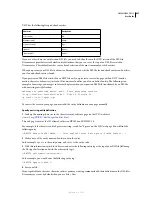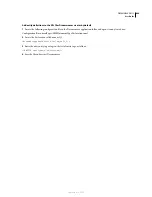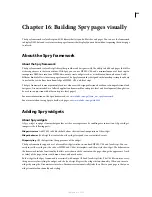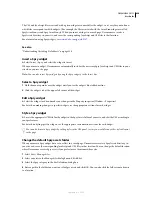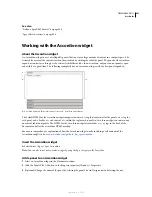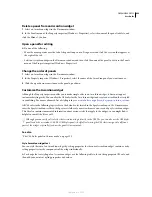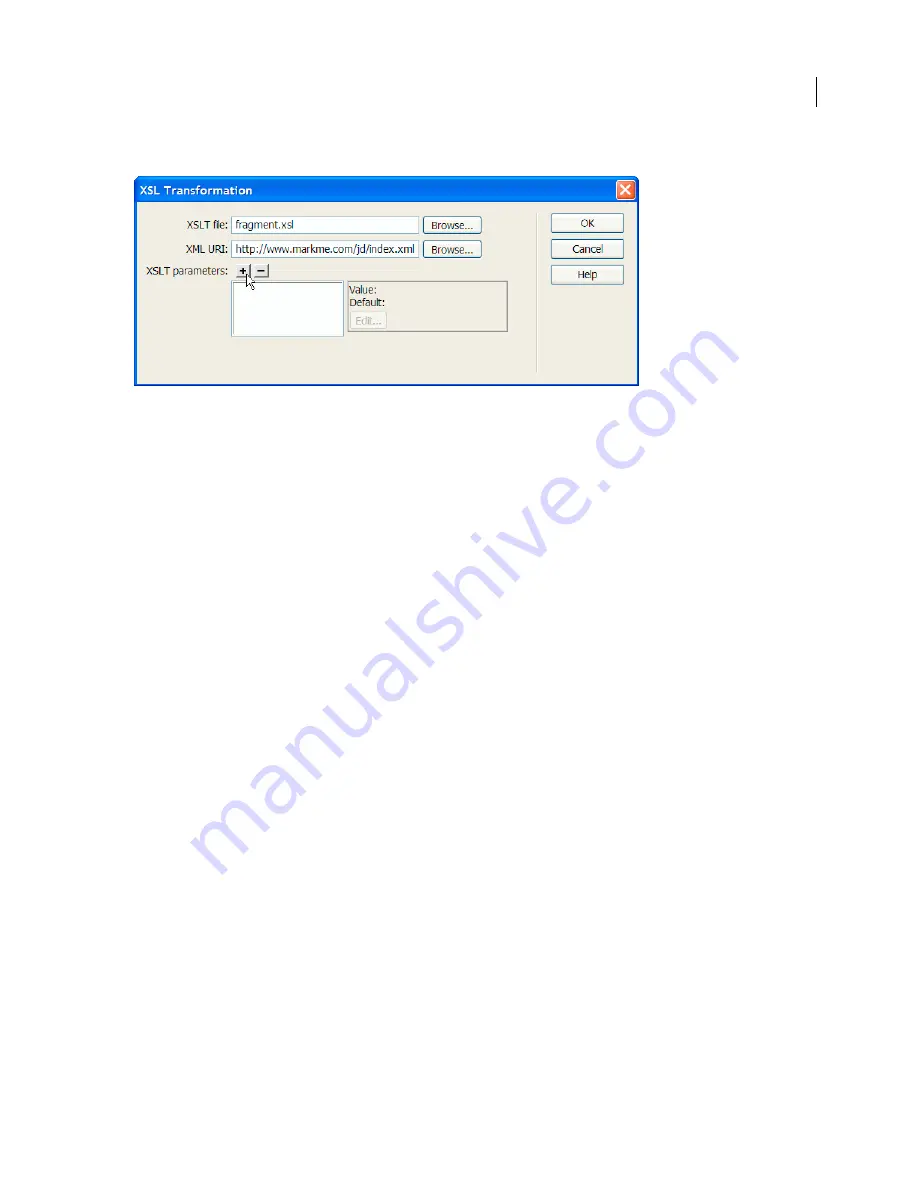
DREAMWEAVER CS3
User Guide
437
2
In the XSL Transformation dialog box, click the Plus (+) button next to XSLT Parameters.
3
In the Add Parameters dialog box, enter a name for the parameter in the Name box. The name can only contain
alphanumeric characters. It cannot contain spaces.
4
Do one of the following:
•
If you want to use a static value, enter it in the Value box.
•
If you want to use a dynamic value, click the dynamic icon next to the Value box, complete the Dynamic Data
dialog box, and click OK. For more information, click the Help button in the Dynamic Data dialog box.
5
In the Default Value box, enter the value you want the parameter to use if the page receives no run-time value, and
click OK.
Edit an XSLT parameter
1
Open the XSL Transformation dialog box. You can do this by double-clicking an XSL Transformation server
behavior in the Server Behaviors panel (Window > Server Behaviors), or by adding a new XSL Transformation server
behavior.
2
Select a parameter from the XSLT parameters list.
3
Click the Edit button.
4
Make your changes and click OK.
Delete an XSLT parameter
1
Open the XSL Transformation dialog box. You can do this by double-clicking an XSL Transformation server
behavior in the Server Behaviors panel (Window > Server Behaviors), or by adding a new XSL Transformation server
behavior.
2
Select a parameter from the XSLT parameters list.
3
Click the minus (-)button.
Create and edit conditional XSLT regions
You can create simple conditional regions or multiple conditional regions on an XSLT page. You can either select an
element in Design view and apply a conditional region to the selection, or you can insert a conditional region
wherever the insertion point is in the document.
September 4, 2007