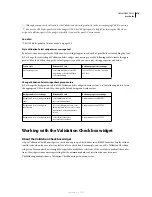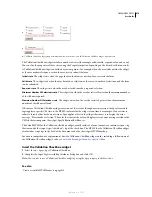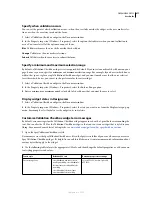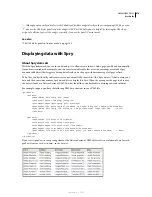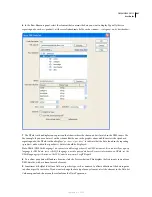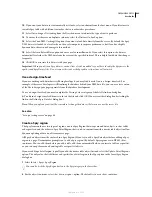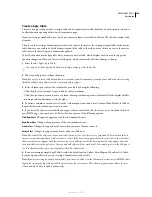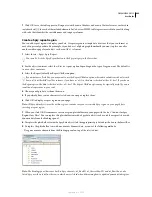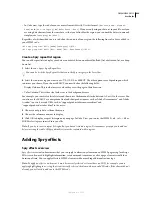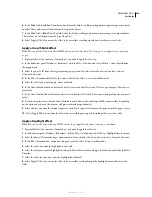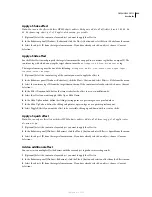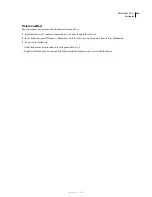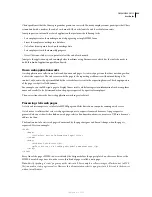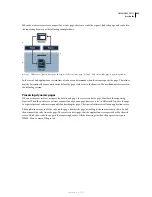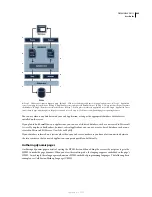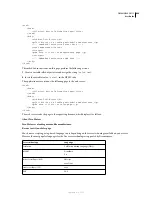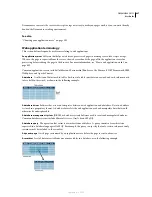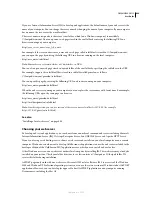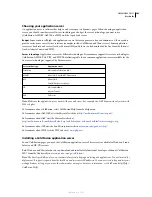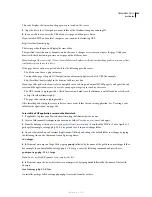DREAMWEAVER CS3
User Guide
489
Apply a Shake effect
Note:
You can use this effect with these HTML objects: address, blockquote, dd, div, dl, dt, fieldset, form, h1, h2, h3, h4,
h5, h6, iframe, img, object, p, ol, ul, li, applet, dir, hr, menu, pre, or table.
1
(Optional) Select the content or layout object you want to apply the effect to.
2
In the Behaviors panel (Window > Behaviors), click the Plus (+) button and select Effects > Shake from the menu.
3
Select the object’s ID from the target element menu. If you have already selected an object, choose <Current
Selection>.
Apply a Slide effect
For the Slide effect to work properly the target element must be wrapped in a container tag that has a unique ID. The
container tag with which you wrap the target element must be a
blockquote
,
dd
,
form
,
div
, or
center
tag.
The target element tag must be one of the following:
blockquote
,
dd,div
,
form
,
center
,
table
,
span
,
input
,
textarea
,
select
, or
image
.
1
(Optional) Select the container tag of the content you want to apply the effect to.
2
In the Behaviors panel (Window > Behaviors), click the Plus (+) button and select Effects > Slide from the menu.
3
Select the container tag’s ID from the target element menu. If the container is already selected, choose <Current
Selection>.
4
In the Effect Duration field, define the time it takes for the effect to occur, in milliseconds.
5
Select the effect you want to apply: Slide Up or Slide Down.
6
In the Slide Up From box, define the sliding starting point as a percentage or as a pixel number.
7
In the Slide Up To box, define the sliding end point as a percentage or as a positive pixel amount.
8
Select Toggle Effect if you want the effect to be reversible, sliding up and down with successive clicks.
Apply a Squish effect
Note:
You can only use this effect with these HTML objects: address, dd, div, dl, dt, form, img, p, ol, ul, applet, center,
dir, menu, or pre.
1
(Optional) Select the content or layout object you want to apply the effect to.
2
In the Behaviors panel (Window > Behaviors), click the Plus (+) button and select Effects > Squish from the menu.
3
Select the object’s ID from the target element menu. If you have already selected an object, choose <Current
Selection>.
Add an additional effect
You can associate multiple effect behaviors with the same object to produce interesting results.
1
(Optional) Select the content or layout object you want to apply the effect to.
2
In the Behaviors panel (Window > Behaviors), click the Plus (+) button and select an effect from the Effects menu.
3
Select the object’s ID from the target element menu. If you have already selected an object, choose <Current
Selection>.
September 4, 2007