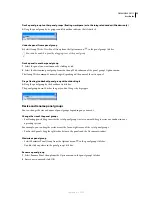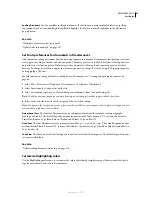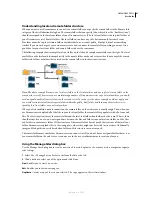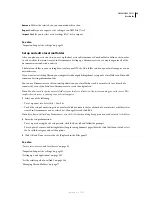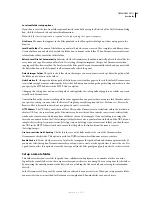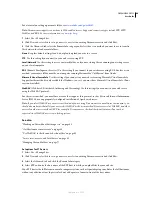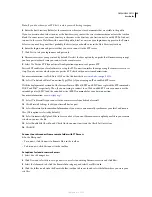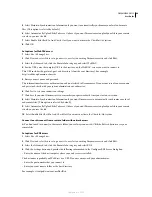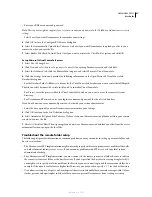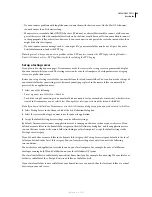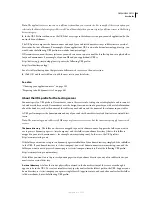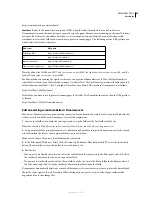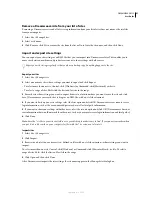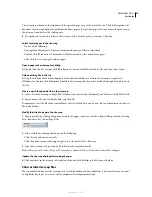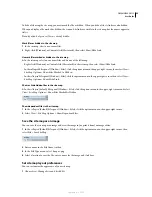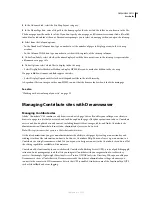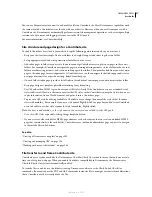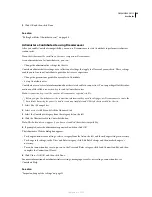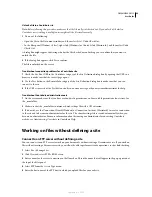DREAMWEAVER CS3
User Guide
47
•
Enter your RDS user name and password.
Note:
These options might not appear if you set your user name and password in the ColdFusion Administrator security
settings.
•
Select Save if you want Dreamweaver to remember your settings.
5
Click OK to close the Configure RDS Server dialog box.
6
Select the Automatically Upload Files To Server On Save if you want Dreamweaver to upload your file to your
remote site when you save the file.
7
Select Enable File Check In And Check Out if you want to activate the Check In/Out system and click OK.
Set up Microsoft Visual SourceSafe access
1
Select Site > Manage Sites.
2
Click New and select Site to set up a new site, or select an existing Dreamweaver site and click Edit.
3
Select the Advanced tab, click the Remote Info category, and select Microsoft Visual SourceSafe.
4
Click the Settings button and provide the following information in the Open Microsoft Visual SourceSafe
Database dialog box:
•
For the Database Path, click Browse to browse for the Visual SourceSafe database you want, or enter the full file path.
The file you select becomes the srcsafe.ini file used to initialize Visual SourceSafe.
•
For Project, enter the project within the Visual SourceSafe database you want to use as the remote site’s root
directory.
•
For Username and Password, enter your login user name and password for the selected database.
If you don’t know your user name and password, check with your system administrator.
•
Select the Save option if you want Dreamweaver to remember your settings.
5
Click OK to return to the Site Definition dialog box.
6
Select Automatically Upload Files To Server On Save if you want Dreamweaver to upload your file to your remote
site when you save the file.
7
Deselect Check Out Files When Opening if you do not want Dreamweaver to download your files from the server
automatically when you open the local file.
Troubleshoot the remote folder setup
The following list provides information on common problems you may encounter in setting up a remote folder, and
how to resolve them:
•
The Dreamweaver FTP implementation might not work properly with certain proxy servers, multilevel firewalls,
and other forms of indirect server access. If you encounter problems with FTP access, ask your local system
administrator for help.
•
For a Dreamweaver FTP implementation, you must connect to the remote system’s root folder. Be sure to indicate
the remote system’s root folder as the host directory. If you’ve specified the host directory using a single slash (/),
you might need to specify a relative path from the directory you are connecting to and the remote root folder. For
example, if the remote root folder is a higher level directory, you may need to specify a ../../ for the host directory.
•
Use underscores in place of spaces, and avoid special characters in file and folder names wherever possible. Colons,
slashes, periods, and apostrophes in file or folder names can prevent Dreamweaver from creating a site map.
September 4, 2007