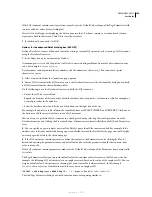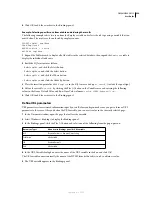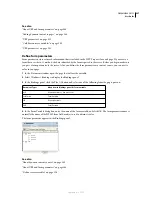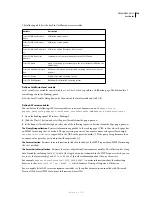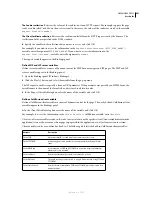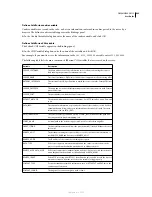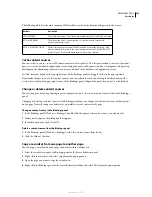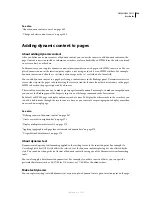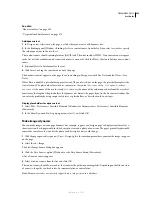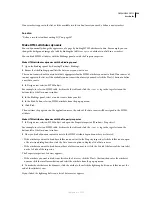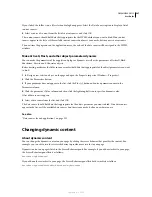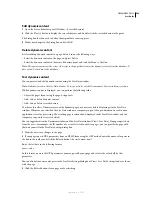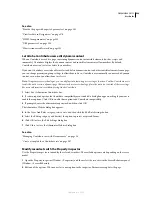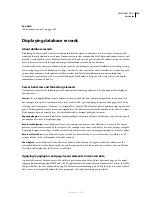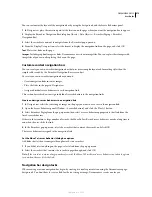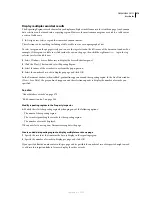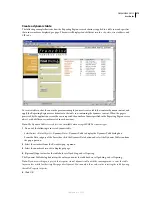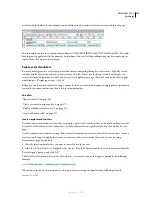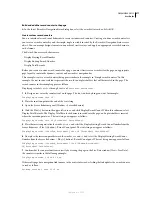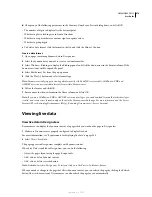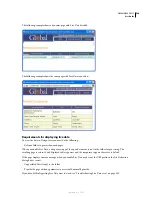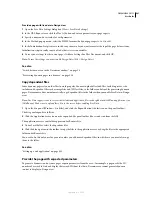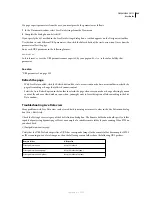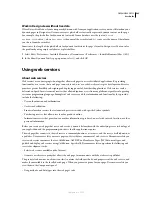DREAMWEAVER CS3
User Guide
568
Edit dynamic content
1
Open the Server Behaviors panel (Window > Server Behaviors).
2
Click the Plus (+) button to display the server behaviors, and double-click the server behavior in the panel.
The dialog box that you used to define the original data source appears.
3
Make your changes in the dialog box, and click OK.
Delete dynamic content
❖
After adding dynamic content to a page, delete it in one the following ways:
•
Select the dynamic content on the page, and press Delete.
•
Select the dynamic content in the Server Behaviors panel, and click the Minus (-) button.
Note:
This operation removes the server-side script in the page that retrieves the dynamic content from the database. It
does not delete the data in the database.
Test dynamic content
You can preview and edit dynamic content using the Live Data window.
Note:
Links don’t work in the Live Data window. To test your links, use the Dreamweaver Preview in Browser feature.
While dynamic content is displayed, you can perform the following tasks:
•
Adjust the page’s layout using the page-design tools
•
Add, edit, or delete dynamic content
•
Add, edit, or delete server behaviors
To achieve this effect, Dreamweaver runs the dynamic page on your server before displaying it in the Live Data
window. Whenever you switch to the Live Data window, a temporary copy of the open document is sent to your
application server for processing. The resulting page is returned and displayed in the Live Data window, and the
temporary copy on the server is deleted.
You can toggle between the Document window and the Live Data window (View > Live Data). If a page expects data
from the user—for example, the ID number of a record selected in a master page—you can provide the page with
that data yourself in the Live Data Settings dialog box.
1
Make the necessary changes to the page.
2
If your page expects URL parameters from an HTML form using the GET method, enter the name-value pairs in
the box in the toolbar, and click the Refresh button (the circle-arrow icon).
Enter the test data in the following format:
name=value;
In this format,
name
is the URL parameter’s name expected by your page and
value
is the value held by that
parameter.
You can also define name-value pairs in the Live Data Settings dialog box (View > Live Data Settings) and save them
with the page.
3
Click the Refresh button if your page needs refreshing.
September 4, 2007