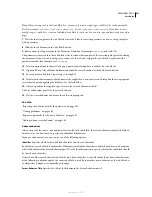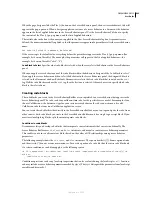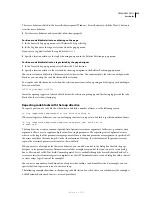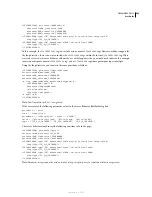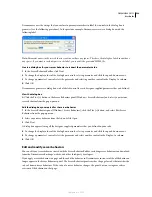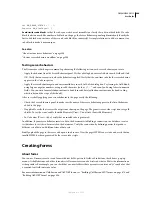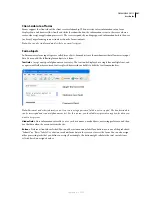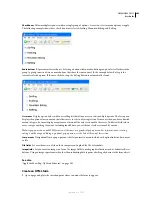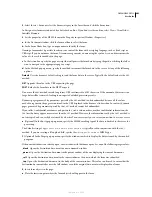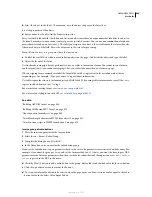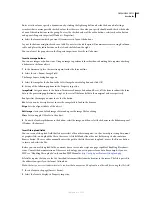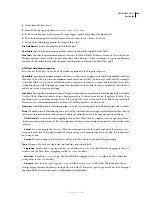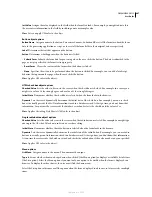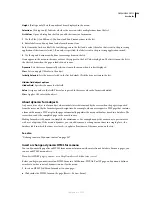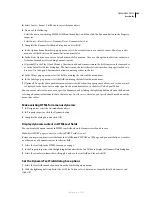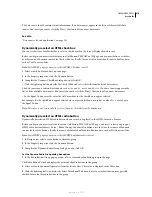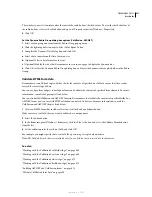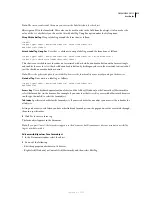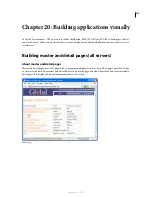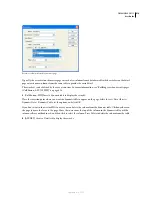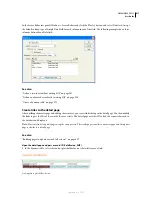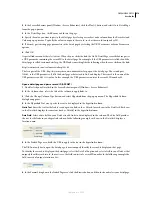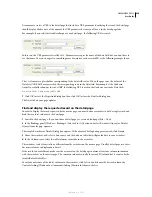DREAMWEAVER CS3
User Guide
605
Enter a static value or specify a dynamic one by clicking the lightning bolt icon beside the box and selecting a
recordset that contains possible checked values. In either case, the value you specify should match the checked value
of one of the radio buttons in the group. To view the checked values of the radio buttons, select each radio button
and open its Property inspector (Window > Properties).
e
Select the format in which you want Dreamweaver to lay out the buttons.
Lay out the buttons using line breaks or a table. If you select the table option, Dreamweaver creates a single-column
table, and places the radio buttons on the left and the labels on the right.
You can also set the properties in the Property inspector or directly in Code view.
Insert an image button
You can use images as button icons. Using an image to perform tasks other than submitting data requires attaching
a behavior to the form object.
1
In the document, place the insertion point inside the form outline.
2
Select Insert > Form > Image Field.
The Image Source dialog box appears.
3
Select the image for the button in the Select Image Source dialog box, and click OK.
4
Set any of the following options in the Property inspector:
ImageField
Assigns a name to the button. Two reserved names, Submit and Reset, tell the form to submit the form
data to the processing application or script, or to reset all the form fields to their original values, respectively.
Src
Specifies the image you want to use for the button.
Alt
Lets you enter descriptive text in case the image fails to load in the browser.
Align
Sets the align attribute of the object.
Edit Image
starts your default image editor and opens the image file for editing.
Class
Lets you apply CSS rules to the object.
5
To attach a JavaScript behavior to the button, select the image, and then select the behavior in the Behaviors panel
(Window > Behaviors).
Insert file-upload fields
You can create a file-upload field that lets users select a file on their computer—such as a word processing document
or graphics file—and upload the file to the server. A file field looks like other text fields except it also contains a
Browse button. The user either manually enters the path to the file they want to upload, or uses the Browse button
to locate and select the file.
Before you can use file-upload fields, you must have a server-side script or a page capable of handling file submis-
sions. Consult the documentation of the server technology you use to process form data. For example, if you use
PHP, see “Handling files uploads” in the online PHP Manual at
http://us2.php.net/features.file-upload.php
.
File fields require that you use the
POST
method to transmit files from the browser to the server. The file is posted to
the address you specify in the form’s Action box.
Note:
Contact your server’s administrator to confirm that anonymous file uploads are allowed before using the file field.
1
Insert a form in the page (Insert > Form).
2
Select the form to display its Property inspector.
September 4, 2007