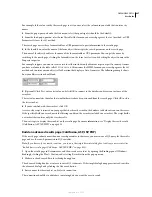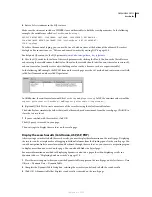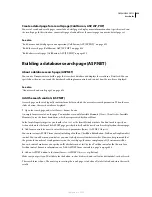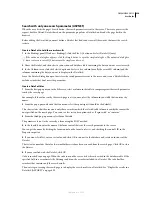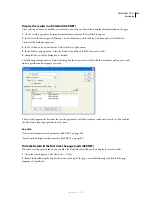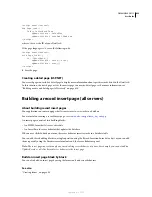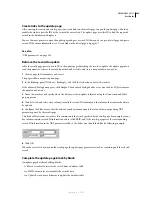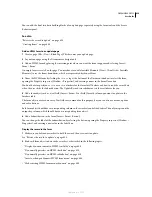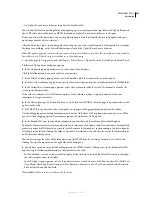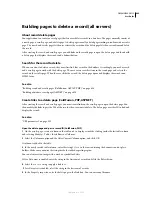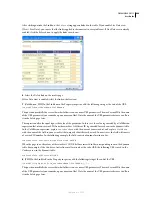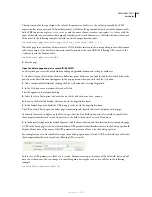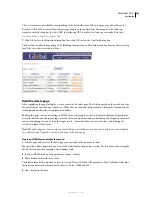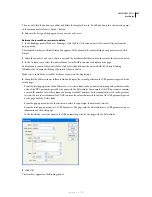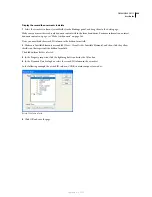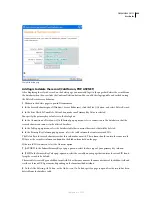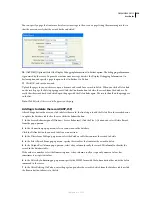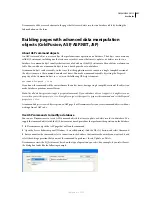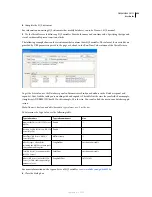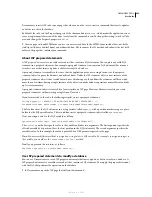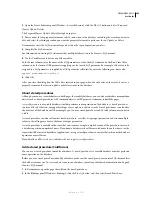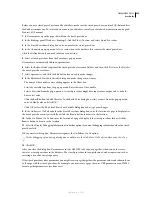DREAMWEAVER CS3
User Guide
641
•
An Update Record server behavior to update the database table
You can add the final two building blocks of an update page in a single operation using the Record Update Form data
object. The data object adds both an HTML form and an Update Record server behavior to the page.
Before you can use the data object, your web application must be able to identify the record to update, and your
update page must be able to retrieve it.
After the data object places the building blocks on the page, you can use the Dreamweaver design tools to customize
the form to your liking, or the Server Behaviors panel to edit the Update Record server behavior.
Note:
The update page can contain only one record-editing server behavior at a time. For example, you cannot add an
Insert Record or a Delete Record server behavior to the update page.
1
Open the page in Design view, and select Insert > Data Objects > Update Record > Record Update Form Wizard.
The Record Update Form dialog box appears.
2
In the Connection pop-up menu, select a connection to the database.
Click the Define button if you need to define a connection.
3
In the Table To Update pop-up menu, select the database table that contains the record to update.
4
In the Select Record From pop-up menu, specify the recordset that contains the record displayed in the HTML form.
5
In the Unique Key Column pop-up menu, select a key column (usually the record ID column) to identify the
record in the database table.
If the value is a number, select the Numeric option. A key column usually accepts only numeric values, but
sometimes it accepts text values.
6
In the After Updating, Go To box (On Success Go To box for ASP.NET), enter the page to open after the record
updates in the table.
7
(ASP.NET) If the update fails, choose to display a web page or debugging information about the failure.
Use the debugging option during development and use the On Failure, Go To option when your site is live. When
you select the debugging option, Dreamweaver ignores the On Failure, Go To option.
8
In the Form Fields area, specify which columns in your database table each form object should update.
By default, Dreamweaver creates a form object for each column in the database table. If your database automatically
generates unique key IDs for each new record created, remove the form object corresponding to the key column by
selecting it in the list and clicking the Minus (-) button. This eliminates the risk that the user of the form will enter
an ID value that already exists.
You can also change the order of the form objects on the HTML form by selecting a form object in the list and
clicking the up or down arrow on the right side of the dialog box.
9
Specify how each data-entry field should appear on the HTML form by clicking a row in the Form Fields table
and entering the following information in the boxes below the table:
•
In the Label box, enter a descriptive label to display beside the data-entry field. By default, Dreamweaver displays
the table column’s name in the label.
•
In the Display As pop-up menu, select a form object to serve as the data-entry field. You can select Text Field, Text
Area, Menu, Checkbox, Radio Group, and Text. For read-only entries, select Text. You can also select Password
Field, File Field, and Hidden Field.
Note:
Hidden fields are inserted at the end of the form.
September 4, 2007