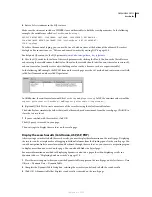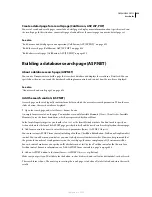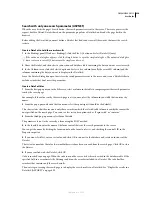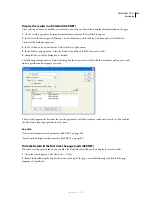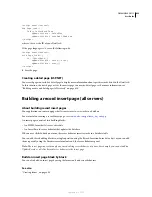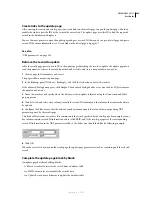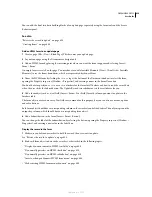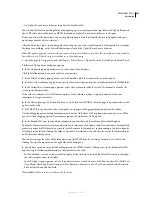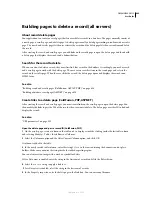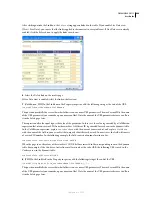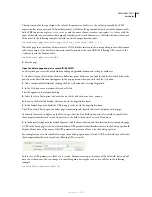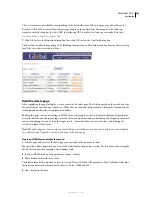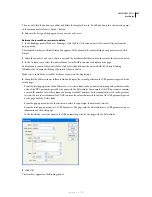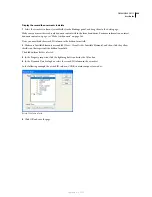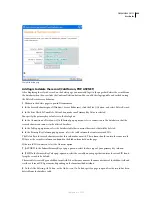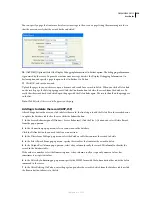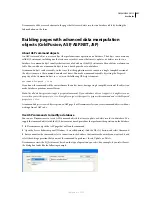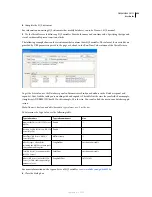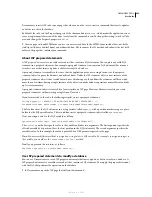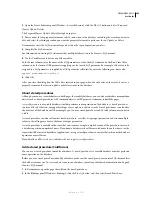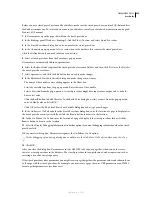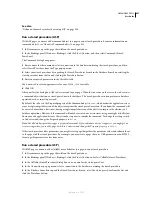DREAMWEAVER CS3
User Guide
642
•
In the Submit As pop-up menu, select the data format expected by your database table. For example, if the table
column only accepts numeric data, select Numeric.
•
Set the form object’s properties. You have different options depending on the form object you select as your data-
entry field. For text fields, text areas, and text, you can enter an initial value. For menus and radio groups, you open
another dialog box to set the properties. For options, select the Checked or Unchecked option.
10
Set the properties of other form objects by selecting another Form Fields row and entering a label, display as
value, and submit as value.
For menus and radio groups, open another dialog box to set the properties. For options, define a comparison
between the current record’s value for the option and a given value to determine whether the option is checked when
the record is displayed.
11
Click OK.
Dreamweaver adds both an HTML form and an Update Record server behavior to your page.
The data object adds both an HTML form and an Update Record server behavior to your page. The form objects are
laid out in a basic table, which you can customize using the Dreamweaver page design tools. (Make sure all the form
objects remain within the form’s boundaries.)
To edit the server behavior, open the Server Behaviors panel (Window > Server Behaviors) and double-click the
Update Record behavior.
See also
“Retrieve the record to update” on page 638
“Insert or change a dynamic HTML form menu” on page 608
Form Element Properties options
The purpose of the Form Element Properties dialog box is to set the options for form elements on pages that let users
update records in a database.
1
Select either Manually or From Database, depending on how you plan to create the form element.
2
Click the Plus (+) button to add an element.
3
Enter a label and value for the element.
4
In the Select Value Equal To box, if you want a particular element selected when the page opens in a browser or
when a record displays in the form, enter a value equal to the element’s value.
You can enter a static value or you can specify a dynamic value by clicking the lightning bolt icon, and selecting a
dynamic value from the list of data sources. In either case, the value you specify should match one of the element’s
values.
September 4, 2007