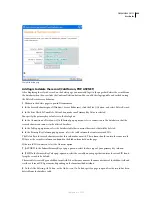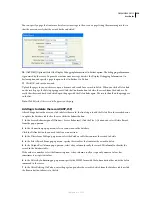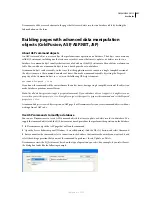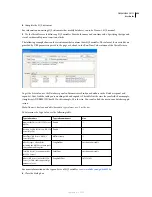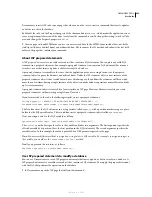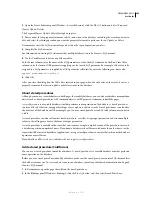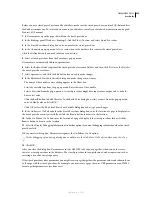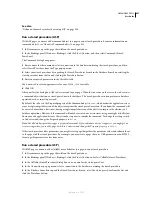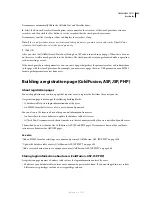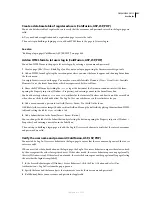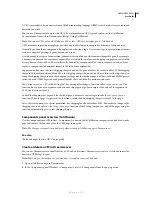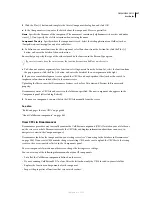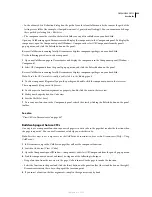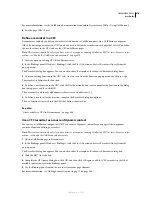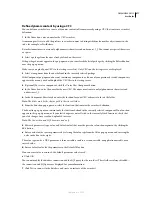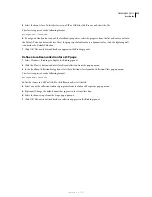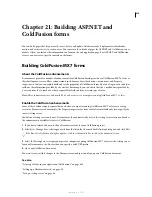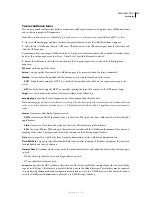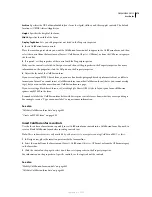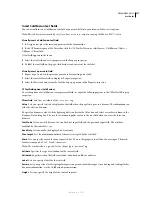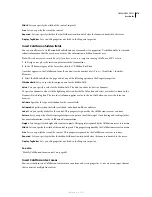DREAMWEAVER CS3
User Guide
663
If you do not plan to use authorization levels, you can protect any page on your site simply by adding a Restrict Access
To Page server behavior to the page. The server behavior redirects to another page any user who has not successfully
logged in.
If you do plan to use authorization levels, you can protect any page on your site with the following building blocks:
•
A Restrict Access To Page server behavior to redirect unauthorized users to another page
•
An extra column in your users database table to store each user’s access privileges
Regardless of whether you use authorization levels, you can add a link to the protected page that lets a user log out
and clears any session variables.
The method you use is identical for ColdFusion, ASP, JSP, and PHP pages. Dreamweaver does not have authenti-
cation server behaviors for ASP.NET pages.
See also
“Securing a folder in your application (ColdFusion)” on page 665
Redirect unauthorized users (ColdFusion, ASP, JSP, PHP)
To prevent unauthorized users from accessing a page, add a Restrict Access To Page server behavior to it. The server
behavior redirects the user to another page if the user attempts to bypass the login page by typing the protected page’s
URL in a browser, or if the user is logged in but attempts to access the protected page without the proper access privi-
leges.
Note:
The Restrict Access To Page server behavior can only protect HTML pages. It does not protect other site resources
such as image files and audio files.
If you want to give many pages on your site the same access rights, you can copy and paste access rights from one
page to another.
Redirect unauthorized users to another page
1
Open the page you want to protect.
2
In the Server Behaviors panel (Window > Server Behaviors), click the Plus (+) button and select User
Authentication > Restrict Access To Page from the pop-up menu.
3
Select the level of access for the page. To allow only users with certain access privileges to view the page, select the
Username, Password, and Access Level option and specify the authorization levels for the page.
For example, you can specify that only users with Administrator privileges can view the page by selecting Adminis-
trator in the authorization levels list.
4
To add authorization levels to the list, click Define. In the Define Access Levels list that appears, enter a new autho-
rization level, and click the Plus (+) button. The new authorization level is stored for use with other pages.
Ensure that the string for the authorization level matches exactly the string stored in your user database. For example,
if the authorization column in your database contains the value
“Administrator”
, enter
Administrator
, not
Admin
, in the Name box.
5
To set more than one authorization level for a page, Control-click (Windows) or Command-click (Macintosh) the
levels in the list.
For example, you can specify that any user with Guest, Member, or Administrator privileges can view the page.
6
Specify the page to open if an unauthorized user attempts to open the protected page.
September 4, 2007