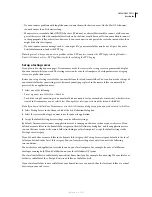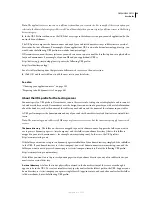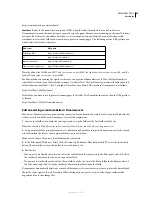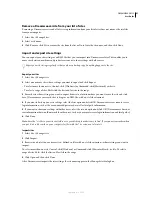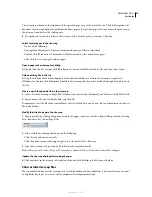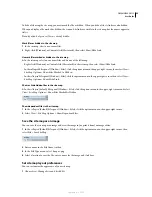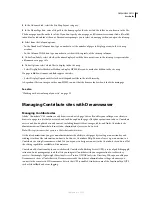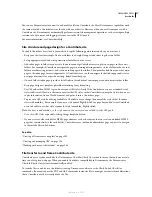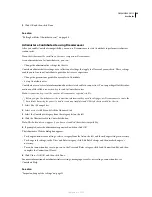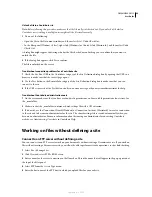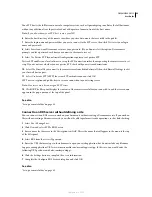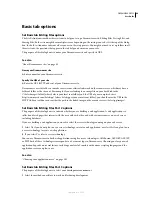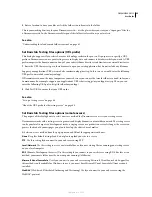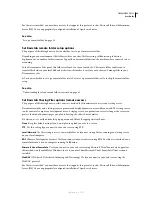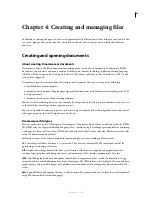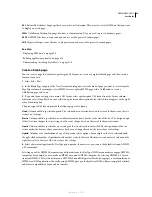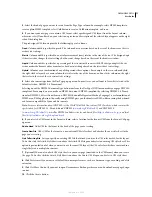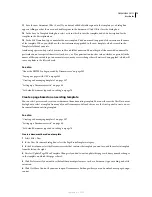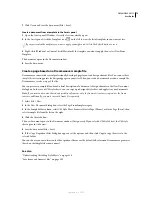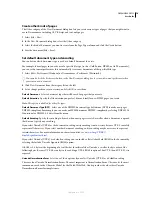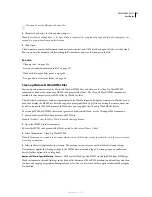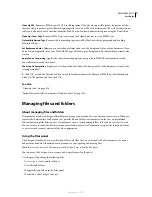DREAMWEAVER CS3
User Guide
62
Unlock a file in a Contribute site
Note:
Before following this procedure, make sure that the file really isn’t checked out. If you unlock a file while a
Contribute user is editing it, multiple users might edit the file simultaneously.
1
Do one of the following:
•
Open the file in the Document window, and then select Site > Undo Check Out.
•
In the Files panel (Window > Files), right-click (Windows) or Control-click (Macintosh), and then select Undo
Check Out.
A dialog box might appear, indicating who has the file checked out and asking you to confirm that you want to
unlock the file.
2
If the dialog box appears, click Yes to confirm.
The file is unlocked on the server.
Troubleshoot connection problems for a Contribute site
1
Check the Site Root URL in the Contribute category of the Site Definition dialog box by opening that URL in a
browser, to make sure that the correct page opens.
2
Use the Test button in the Remote Info category of the Site Definition dialog box to make sure that you can
connect to the site.
3
If the URL is correct but the Test button results in an error message, ask your system administrator for help.
Troubleshoot Contribute administration tools
1
On the server, make sure that you have read and write permissions, and executable permissions if necessary, for
the _mm folder.
2
Make sure that the _mm folder contains a shared settings file with a CSI extension.
3
If it doesn’t, use the Connection Wizard (Windows) or Connection Assistant (Macintosh) to create a connection
to the site and to become an administrator for the site. The shared settings file is created automatically when you
become an administrator. For more information about becoming an administrator for an existing Contribute
website, see
Administering Contribute
in Contribute Help.
Working on files without defining a site
Connect to an FTP server without defining a site
You can connect to an FTP server to work on your documents without creating a Dreamweaver site. If you work on
files without creating a Dreamweaver site, you will not be able to perform sitewide operations, such as link checking.
1
Select Site > Manage Sites.
2
Click New and select FTP & RDS Servers.
3
Enter a name for the server connection in the Name box. This is the name that will appear in the pop-up menu at
the top of the Files panel.
4
Select FTP from the Access Type menu.
5
Enter the host name of the FTP host to which you upload files for your website.
September 4, 2007