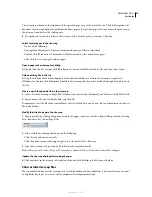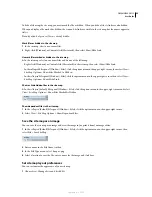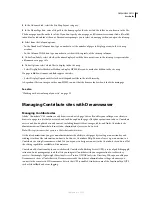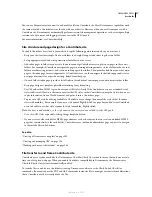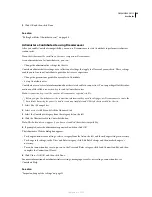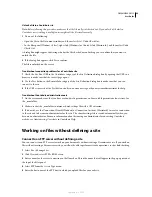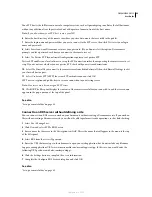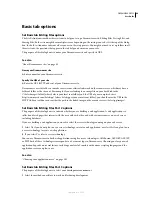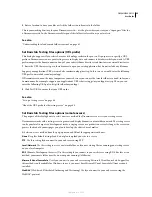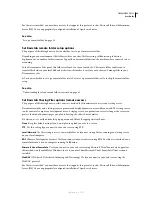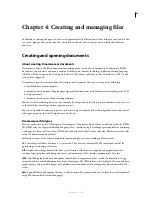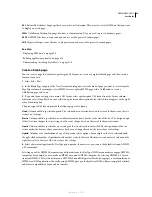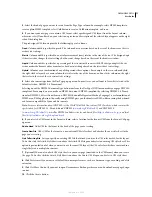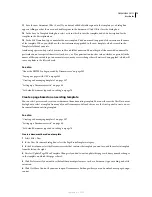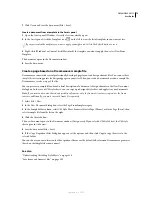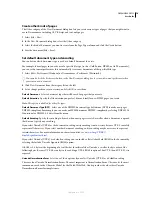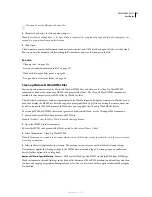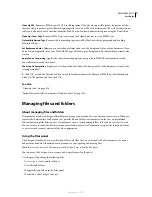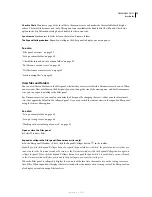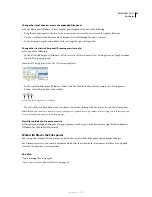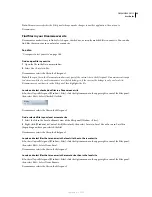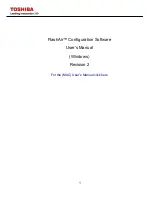DREAMWEAVER CS3
User Guide
67
See also
“Set up a remote folder” on page 43
Set Basic tab Sharing Files options (check in/check out)
The purpose of this dialog box is to set up the file Check In/Check Out system, if you’re working in a collaborative
environment (or working alone, but on multiple machines).
Checking out a file makes the file unavailable on the server so that other team members cannot edit the file using
Dreamweaver. Checking in a file makes the file available to others to check out and edit.
1
Select Yes to enable file check in/check out if you are working in a team environment (or working alone but from
several different machines), or select No to disable file check in/check out.
This option is useful to let others know that you checked out a file for editing, or to alert yourself that you may have
left a more recent version of a file on another machine.
2
Select Dreamweaver Should Check It Out if you want to automatically check out files when you open them from
the Files panel, or select the alternative option if you do not want to automatically check out files when you open them.
Note:
Using File > Open to open a file doesn’t check the file out even when this option is selected.
3
Enter your name.
Your name appears in the Files panel alongside any files that you checked out; this enables team members to commu-
nicate when they are sharing files.
If you work alone from several different machines, use a different check-out name on each machine (for example,
AmyR-HomeMac and AmyR-OfficePC) so you’ll know where the latest version of the file is if you forget to check it in.
4
Enter your e-mail address.
If you enter an e-mail address, then when you check out a file, your name appears in the Files panel next to that file
as a link (blue and underlined). If a team member clicks the link, their default e-mail program opens a new message
with your e-mail address and a subject that corresponds to the file and site name.
See also
“Checking in and checking out files” on page 91
Basic tab Summary options
This page displays the settings you selected for your site.
To finish setting up your site, do one of the following:
•
Click the Back button to return to a previous page to change a setting.
•
Click the Done button if you are satisfied with the settings and want Dreamweaver to create the site.
When you click Done, Dreamweaver creates the site and displays it in the Files panel.
•
Click the Cancel button if you do not want Dreamweaver to create the site.
September 4, 2007