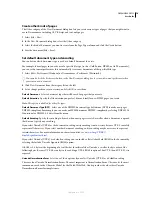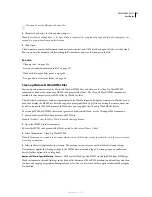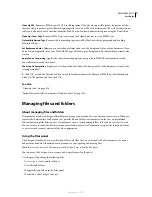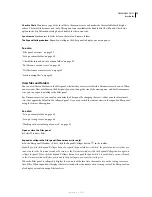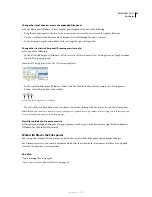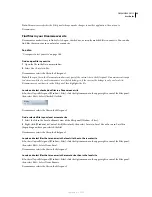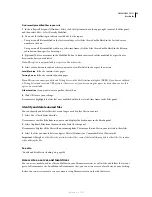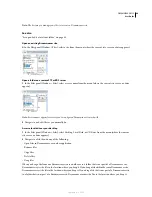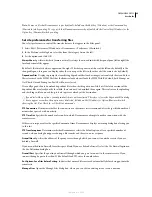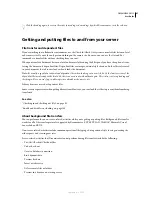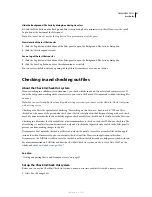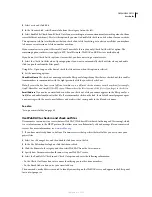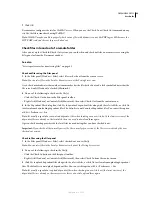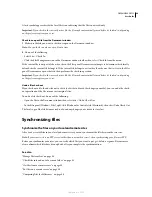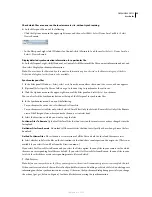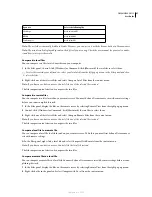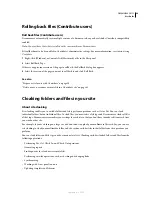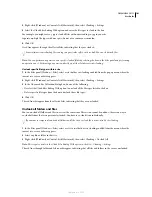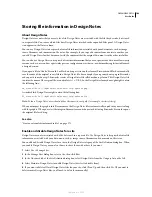DREAMWEAVER CS3
User Guide
88
•
Save a file to a remote server
•
Insert an image from a remote server
•
Open a file from a remote server
•
Auto put files upon saving
•
Drag files to the remote site
•
Cut, copy, or paste files on the remote site
•
Refresh Remote view
Get files from a remote server
Use the Get command to copy files from the remote site to your local site. You can use the Files panel or the
Document window to get files.
Dreamweaver creates a log of file activity during the transfer that you can view and save.
Note:
You cannot turn background file transfer off. If you have the detail log open in the background file transfer window,
you can close that to improve performance.
Dreamweaver also records all FTP file transfer activity. If an error occurs when you are transferring a file using FTP,
the Site FTP log can help you determine the problem.
See also
“Checking in and checking out files” on page 91
“Synchronizing files” on page 94
Get files from a remote server using the Files panel
1
In the Files panel (Window > Files), select the desired files to download.
Usually you select these files in the Remote view, but you can select the corresponding files in the Local view if you
prefer. If the Remote view is active, then Dreamweaver copies the selected files to the local site; if the Local view is
active, then Dreamweaver copies the remote versions of the selected local files to the local site.
Note:
To get only those files for which the remote version is more recent than the local version, use the Synchronize
command.
2
Do one of the following to get the file:
•
Click the Get button in the Files panel toolbar.
•
Right-click (Windows) or Control-click (Macintosh) the file in the Files panel, then select Get from the context menu.
3
Click Yes in the Dependent Files dialog box to download dependent files; if you already have local copies of the
dependent files, click No. The default is to not download dependent files. You can set this option at Edit > Preferences
> Site.
Dreamweaver downloads the selected files, as follows:
•
If you’re using the Check In/Check Out system, getting a file results in a
read-only
local copy of the file; the file
remains available on the remote site or testing server for other team members to check out.
•
If you’re not using the Check In/Check Out system, getting a a copy that has both
read and write
privileges.
September 4, 2007