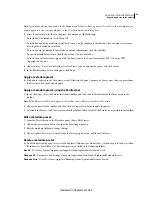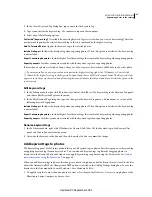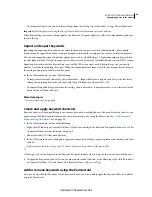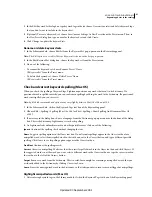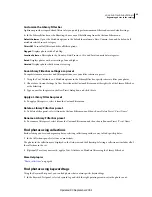94
USING PHOTOSHOP LIGHTROOM 2
Organizing photos in the catalog
Add an exclamation point (!) before any word to exclude it from the results. Add a plus sign (+) before any word to
apply the Starts With rule to that word. Add a plus sign (+) after any word to apply the Ends With rule to that word.
The photos with the specified text criteria appear in the Grid view and the Filmstrip.
6
(Optional) To refine your search, apply an Attribute or Metadata filter.
Note:
When two or more filters are specified, Lightroom returns photos that match all criteria.
Find photos using the Attribute filters
The Attribute options in the Library Filter bar let you filter photos by flag status, star ratings, labels, and copy. The
Attribute options are also available in the Filmstrip. See “
Filter the photos displayed in the Filmstrip and Grid view
”
on page 42.
1
In the Library module, select a source in the Catalog, Folders, or Collections panel.
2
In the Library Filter bar, select Attribute.
3
Click an option to filter the selected photos by flag status, star rating, color label, or copy.
The photos with the specified filter criteria appear in the Grid view and the Filmstrip.
4
(Optional) To refine your search, apply a Text or Metadata filter.
Note:
When two or more filters are specified, Lightroom returns photos that match all criteria.
Find photos using Metadata filters
You can find photos by selecting specific metadata criteria using the Metadata options in the Library Filter bar.
Lightroom supports metadata embedded in photos by your digital camera and by other applications such as
Photoshop or Adobe Bridge.
1
In the Library module, select a source in the Catalog, Folders, or Collections panel.
2
In the Library Filter bar, select Metadata.
3
Choose a metadata category from the left column by clicking the header and choosing from the pop-up menu.
Then, choose an entry in that column. For example, choose Date, and then select All Dates. Lightroom displays the
number of selected photos that match that criteria next to the entry.
Shift-click and Ctrl-click (Windows) or Command-click (Mac OS) to select multiple entries in a column.
4
In the next column, choose another metadata category, and choose an entry from that column.
5
Continue to choose as many metadata categories and criteria as you like. Click the pop-up menu at the right side of
any column header to add or remove the column, change the sort order, and switch between hierarchical and flat view.
The photos with the specified metadata are displayed in the Grid view and the Filmstrip.
6
(Optional) To refine your search, apply a Text or Attribute filter.
Note:
When two or more filters are specified, Lightroom returns photos that match all criteria.
You can also find photos by clicking the right-pointing arrow that appears next to certain metadata text boxes in the
Metadata panel.
Updated 03 September 2009