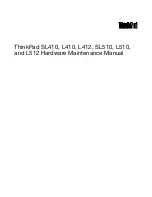Adding or removing content from a highlighted region
The TouchUp Reading Order tool always displays as few highlighted regions as possible. If content
within a highlighted region doesn't follow properly, you may need to split a region to reorder it.
Highlighted regions may also contain adjacent page content that is unrelated or that requires a
different tag type. Page content may become orphaned from related elements, particularly if the
content doesn't fit within a rectangular shape. Use the TouchUp Reading Order tool to add or
remove content from a region, or split a region to reorder the content.
Selecting a highlight (top right), removing text from the selection (bottom left), and adding text to the
selection (bottom right)
To add or remove content from a highlighted region:
1. Select the TouchUp Reading Order tool, and then select Show Page Content Order in the dialog box.
2. In the document pane, select a highlighted region.
3. Do one of the following:
●
To add content to the current selection, Shift-click the content you want to add. The pointer changes
to the plus sign
.
●
To remove content from the current selection, Ctrl-click (Windows) or Command-click (Mac OS)
the content you want to remove. The pointer changes to the minus sign
.
4. Click the tagging button you want to define the final highlighted region. (See
.)
To split a highlighted region into two distinct regions:
1. Select the TouchUp Reading Order tool, and select Show Page Content Order.
2. In the document pane, drag to select a small portion of content near the boundary of the first region
that you want to create.
3. Click the Background button in the dialog box. The highlighted region splits into two regions,
numbered from right to left.
4. If you need to correct the reading order, click Show Order tab, and drag the new highlighted region
to the correct location in the Order tab. (See
Identifying and correcting reading-order problems
5. Drag to select the first content region you created in step 4, including the region you defined as
Background, and then set the tag by clicking a button in the dialog box.
Summary of Contents for ACROBAT 3D
Page 1: ......
Page 37: ...What s New in Adobe Acrobat 3D New features ...
Page 95: ...Finding Adobe PDF Files Using Organizer Using the Organizer window ...
Page 184: ...FORMS About Adobe PDF forms Setting Forms preferences ...
Page 241: ...Collecting Data from Submitted Forms Collecting form data by email ...
Page 316: ...SECURITY About security Viewing the security settings of an open Adobe PDF document ...
Page 423: ......
Page 508: ...Optimizing Adobe PDF Documents Using PDF Optimizer ...
Page 571: ...SEARCH AND INDEX About searching Adobe PDF documents ...
Page 602: ...PRINT PRODUCTION About print production in Acrobat ...
Page 729: ...SPECIAL FEATURES About document metadata About JavaScript in Acrobat About Digital Editions ...
Page 738: ...Working with JavaScript Working with JavaScript in Acrobat ...
Page 762: ...ADOBE VERSION CUE About Adobe Version Cue Getting help Key features of Adobe Version Cue ...
Page 809: ...Tutorial Version Cue Getting started with Version Cue ...
Page 821: ...Legal Notices Copyright ...