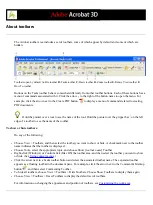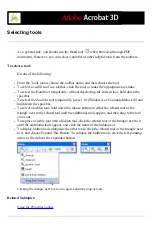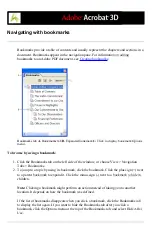Opening documents
You can open an Adobe PDF document from your email application, from your file
system, on a network from within a web browser, by choosing File > Open in Acrobat, or
by using the new Organizer window. The initial view of the PDF document depends on
how its creator set the document properties. For example, a document might open to a
particular page or at a particular magnification.
When someone sends you a restricted PDF document, you may need to enter a password
to open it. If a document is encrypted, you may not be able to open it without permission
from the person who created the document. In addition, restricted or certified documents
may prevent you from printing a file or copying information to another application. If
you're having trouble opening a PDF document, or if you're restricted from using certain
features, contact the author of the PDF document. For information on opening documents
to which security has been applied, see
If a document is set to open in Full Screen mode, the toolbar, command bar, menu bar,
and window controls are not visible. You can exit Full Screen mode by pressing the Esc
key if your preferences are set this way, or by pressing Ctrl+L (Windows) or L
(Mac OS). (See
Reading documents in Full Screen mode
To open a PDF document from within Acrobat:
1. Do one of the following:
●
Choose File > Open, or click the Open button
in the toolbar. In the Open dialog box,
select one or more file names, and click Open. PDF documents usually have the extension .
pdf.
●
(Windows) From the File menu, choose a previously opened document's file name.
●
(Mac OS) Choose File > Open Recent File, and then choose the document's file name.
●
From either the File > Organizer submenu or the Organizer menu
on the File toolbar,
choose Collections > [collection name] > [PDF file name]. For information on using
Organizer, see
●
From the File or the Organizer menu
on the File toolbar, choose History > [time
period] > [PDF file name].
2. If the Document Message Bar appears when a PDF document is opened, the document has
a special status or special features. For example, it may be certified, or it may be part of a
commenting review. The bottom left corner of the status bar displays icons that represent
these special status icons. You can click any of these to view the document status.
If more than one document is open, you can switch between documents by
choosing the document name from the Window menu. In Windows, Acrobat places a
button for each open document on the Windows taskbar. You can click this button to
move between open documents.
To open a PDF document from outside Acrobat:
Do one of the following:
●
Open the PDF attachment from within an email application. In most email applications,
you can double-click the attachment icon to open the document.
●
Click the PDF file link in your web browser. The PDF document may open within your
web browser. In this case, use the Acrobat toolbars to print, search, and work on your PDF
documents, because the menu commands may apply to the browser and not to the PDF
document. (See
Viewing Adobe PDF documents in a web browser
●
Double-click the PDF File icon in your file system.
Note: In Mac OS, you might not be able to open a PDF document created in Windows by
double-clicking the icon. If double-clicking the icon in Mac OS does not open the
document, choose File > Open in Acrobat.
Summary of Contents for ACROBAT 3D
Page 1: ......
Page 37: ...What s New in Adobe Acrobat 3D New features ...
Page 95: ...Finding Adobe PDF Files Using Organizer Using the Organizer window ...
Page 184: ...FORMS About Adobe PDF forms Setting Forms preferences ...
Page 241: ...Collecting Data from Submitted Forms Collecting form data by email ...
Page 316: ...SECURITY About security Viewing the security settings of an open Adobe PDF document ...
Page 423: ......
Page 508: ...Optimizing Adobe PDF Documents Using PDF Optimizer ...
Page 571: ...SEARCH AND INDEX About searching Adobe PDF documents ...
Page 602: ...PRINT PRODUCTION About print production in Acrobat ...
Page 729: ...SPECIAL FEATURES About document metadata About JavaScript in Acrobat About Digital Editions ...
Page 738: ...Working with JavaScript Working with JavaScript in Acrobat ...
Page 762: ...ADOBE VERSION CUE About Adobe Version Cue Getting help Key features of Adobe Version Cue ...
Page 809: ...Tutorial Version Cue Getting started with Version Cue ...
Page 821: ...Legal Notices Copyright ...