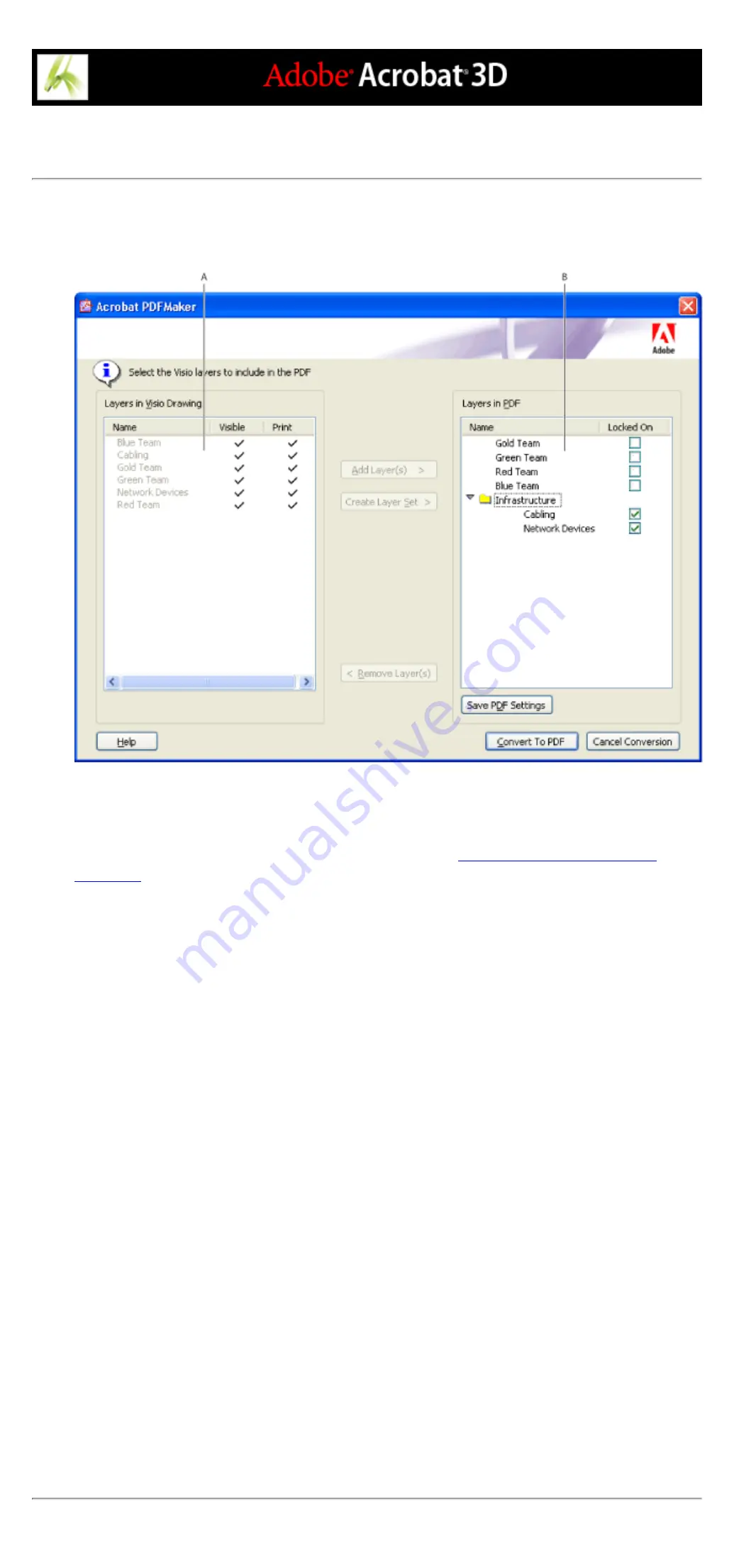
Selecting Visio layers to convert to Adobe PDF layers
You can convert a Visio drawing that contains layers to a PDF file and retain some or all of the layers in
the resulting PDF document, or you can flatten the layers.
Visio layers to convert A. Layers in the Visio file B. Visio layers to convert to PDF layers
To select Visio layers to convert to PDF layers:
1. In Visio, start to convert a Visio file to an Adobe PDF file. (See
Converting Microsoft Visio files
.) In the last step, select the Retain Some Layers In The Selected Page option.
2. Select the Visio layers from the Layers In Visio Drawing list that you want to convert and include in the
PDF file:
●
To select a single layer, click the name of the layer.
●
To select all layers, right-click and choose Select All.
●
To select more than one layer, Ctrl-click the desired layers. (You can also Ctrl-click a layer to remove it
from a selection.)
Note: To navigate through the Visio layers, press the Up and Down Arrow keys.
3. To add the selected Visio layers to the list of layers to convert to the PDF file, do one of the following:
●
To convert the selected Visio layers to individual PDF layers within a PDF layer set, click Create Layer
Set, and optionally, type a layer name. (A PDF layer set is a folder for organizing layers in the Layers
tab in Acrobat.)
●
To convert the selected Visio layers to individual layers, click the Add Layer(s) button.
The name of a layer in the Layers In Visio Drawing list is unavailable if that layer is included in the
Layers In PDF list. When you select that layer in the Layers In PDF list, a bullet appears next to the
layer's name in the Layers In Visio Drawing list.
4. Optionally, do any of the following:
●
To reorder the layers in the Layers In PDF list, drag an item up or down in the list.
●
To include a visibility property that can be switched on or off in Acrobat, deselect Locked On adjacent
to the PDF layer; to lock the resulting PDF layer's visibility on, select Locked On.
●
To save the current settings of Visio layers selected, click Save PDF Settings, and click OK. These
settings are used the next time you convert the current Visio file to a PDF file.
5. Click Convert To PDF, specify a folder in the Save In box in which to save the PDF file, type a file
name, and then click Save.
Note: Visio layers that were selected for conversion and that have Visio settings for visible, printable, or
lock are converted to PDF layers; the visible and printable properties are included in the resulting PDF
layers. If the Visio file contains a background page, header, or footer, the PDF file automatically has
PDF layers named for those items.
Summary of Contents for ACROBAT 3D
Page 1: ......
Page 37: ...What s New in Adobe Acrobat 3D New features ...
Page 95: ...Finding Adobe PDF Files Using Organizer Using the Organizer window ...
Page 184: ...FORMS About Adobe PDF forms Setting Forms preferences ...
Page 241: ...Collecting Data from Submitted Forms Collecting form data by email ...
Page 316: ...SECURITY About security Viewing the security settings of an open Adobe PDF document ...
Page 423: ......
Page 508: ...Optimizing Adobe PDF Documents Using PDF Optimizer ...
Page 571: ...SEARCH AND INDEX About searching Adobe PDF documents ...
Page 602: ...PRINT PRODUCTION About print production in Acrobat ...
Page 729: ...SPECIAL FEATURES About document metadata About JavaScript in Acrobat About Digital Editions ...
Page 738: ...Working with JavaScript Working with JavaScript in Acrobat ...
Page 762: ...ADOBE VERSION CUE About Adobe Version Cue Getting help Key features of Adobe Version Cue ...
Page 809: ...Tutorial Version Cue Getting started with Version Cue ...
Page 821: ...Legal Notices Copyright ...
















































