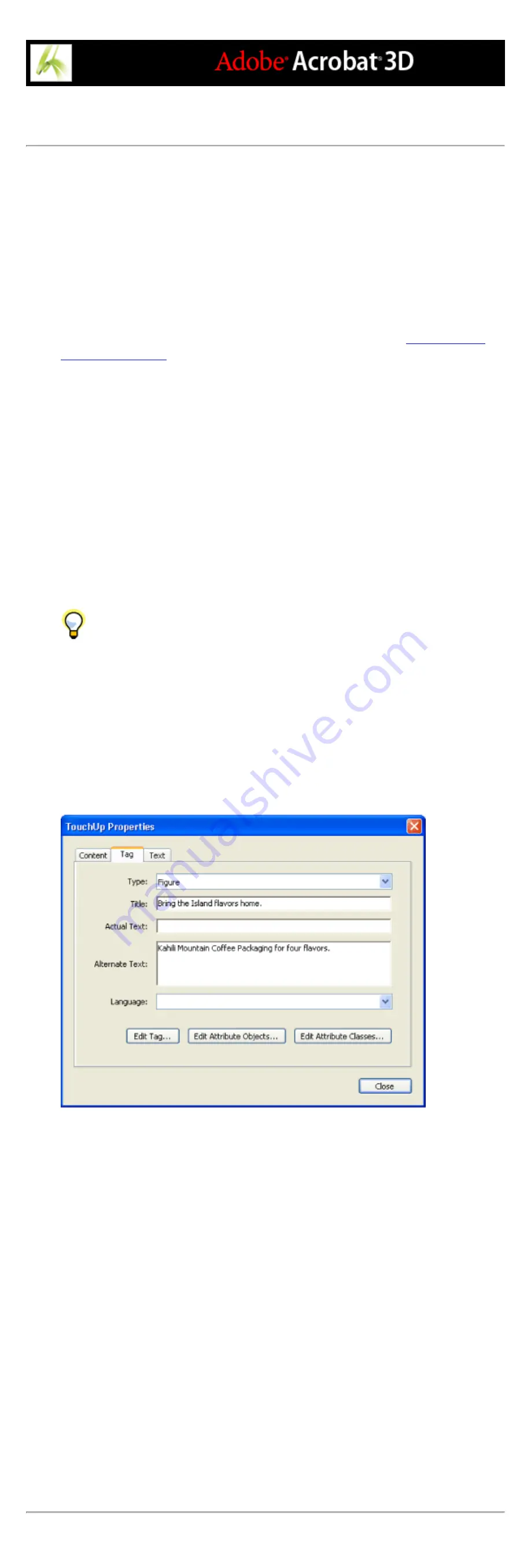
Adding supplementary information to tags
Some tagged Adobe PDF documents may not contain all the information necessary to
make the document contents fully flexible. For example, if you want to make the
document available to a screen reader, the PDF document should contain alternate text for
figures, language properties for portions of the text that use a different language than the
default language for the document, and an expansion text for abbreviations. Designating
the appropriate language for different text elements ensures that the correct characters are
used when you reuse the document for another purpose and that it is spell-checked with
the correct dictionary.
You can add alternate text and multiple languages to a tag from the Tags tab. (If only one
language is required, choose the language in the Document Properties instead.) You can
also add alternate text by using the TouchUp Reading Order tool. (See
.)
To specify a language for text:
1. In the Tags tab, expand the tag tree as needed to see the elements.
2. Select the appropriate text element, and choose Properties from the Options menu.
3. In the TouchUp Properties dialog box, select the Tag tab.
4. Select a language from the Language pop-up menu, and click Close.
Note: The language you specify for an element also applies to all elements nested under it
in the logical structure tree.
To add alternate text for a figure:
1. Choose View > Navigation Tabs > Tags.
2. Expand the logical structure tree to find and select the <Figure> tag element for the image.
To find a tag more easily, use the TouchUp Reading Order tool to select the figure--
or text near the figure--in the document pane, and then choose Find Tag From Selection
from the Options menu in the Tags tab.
3. Choose Highlight Content from the Options menu on the Tags tab to see a highlighted
area in the document that corresponds to the tag.
4. Choose Properties from the Options menu on the Tags tab.
5. In the TouchUp Properties dialog box, click the Tag tab.
6. For Alternate Text, type text that describes the figure.
Note: Keep alternate text descriptions as concise as possible.
Adding alternate text for a figure
To add alternate text for an abbreviated term:
1. In the Tags tab, locate the abbreviated term by doing one of the following:
●
Expand the tag tree as needed to see the elements that contain the abbreviation.
●
Use the TouchUp Text tool or the Select tool to select the abbreviation in the document,
and then choose Find Tag From Selection from the Options menu to locate the text in the
tag tree.
2. Select the tag for that element, and choose Properties from the Options menu.
Note: If the abbreviation includes additional text, cut the additional text and place it in a
new <Span> child tag within the same <Span> parent tag.
3. In the TouchUp Properties dialog box, select the Tag tab.
4. For Alternate Text, type the unabbreviated version of the term.
5. Click Close.
To create a new child tag:
1. In the Tags tab, select the parent node (the icon located at the same level at which you
want to create a child tag) in the Tags tree for which you want to create a child tag.
2. Choose New Tag from the Options menu.
3. Select the appropriate tag type from the Type pop-up menu, or type a custom tag type,
(optional) name the tag, and then click OK.
Summary of Contents for ACROBAT 3D
Page 1: ......
Page 37: ...What s New in Adobe Acrobat 3D New features ...
Page 95: ...Finding Adobe PDF Files Using Organizer Using the Organizer window ...
Page 184: ...FORMS About Adobe PDF forms Setting Forms preferences ...
Page 241: ...Collecting Data from Submitted Forms Collecting form data by email ...
Page 316: ...SECURITY About security Viewing the security settings of an open Adobe PDF document ...
Page 423: ......
Page 508: ...Optimizing Adobe PDF Documents Using PDF Optimizer ...
Page 571: ...SEARCH AND INDEX About searching Adobe PDF documents ...
Page 602: ...PRINT PRODUCTION About print production in Acrobat ...
Page 729: ...SPECIAL FEATURES About document metadata About JavaScript in Acrobat About Digital Editions ...
Page 738: ...Working with JavaScript Working with JavaScript in Acrobat ...
Page 762: ...ADOBE VERSION CUE About Adobe Version Cue Getting help Key features of Adobe Version Cue ...
Page 809: ...Tutorial Version Cue Getting started with Version Cue ...
Page 821: ...Legal Notices Copyright ...
















































