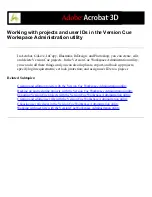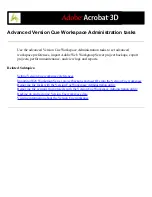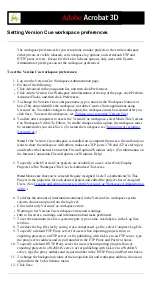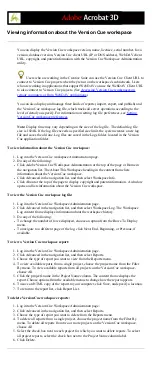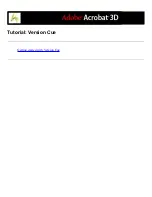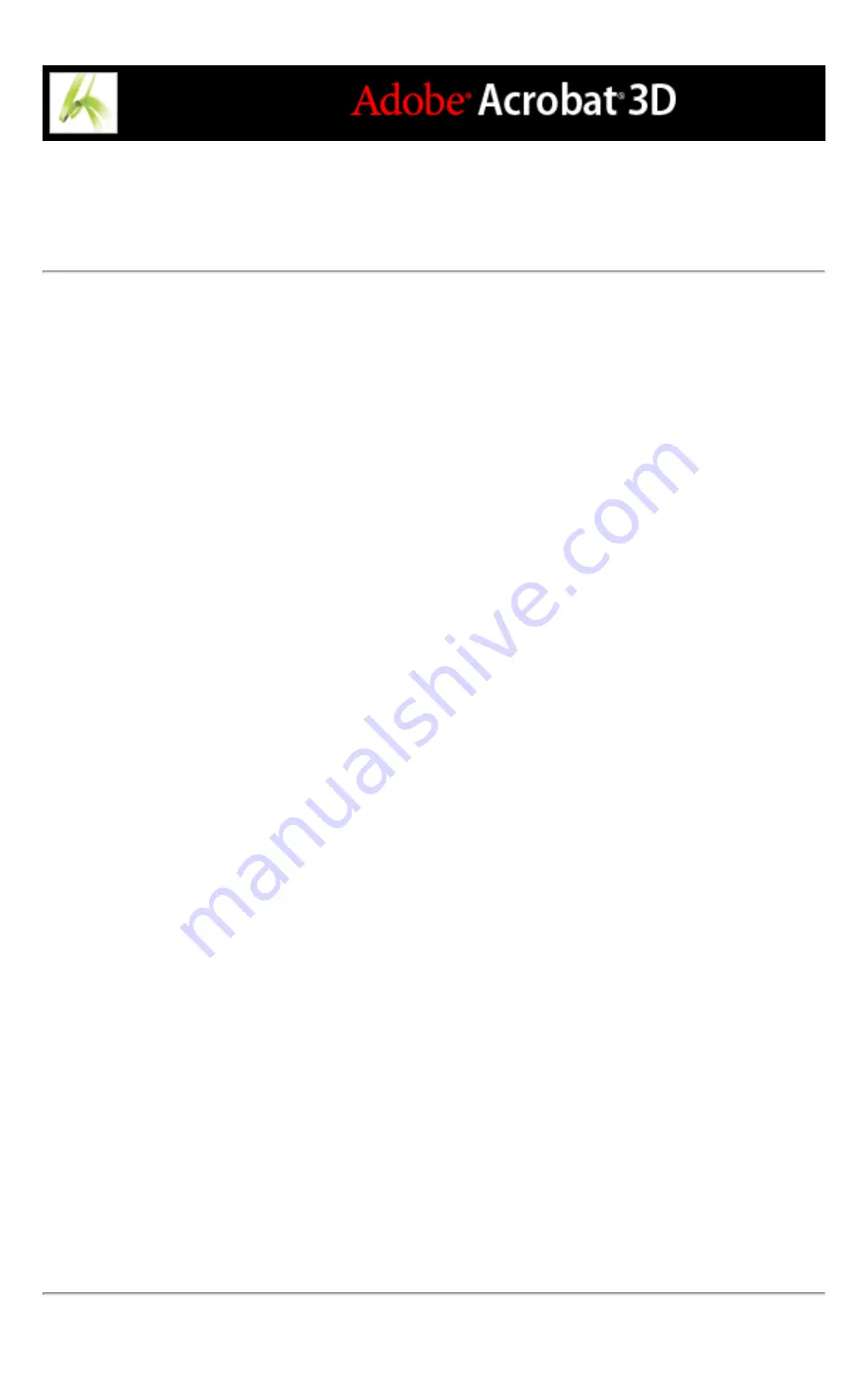
Exporting Version Cue projects with the Version Cue
Workspace Administration utility
You can export a Version Cue project from a Version Cue workspace to copy the project
to another Version Cue workspace or to create a copy of the project to archive.
Note: Only the most recent version of each file is exported.
To export a Version Cue project to your computer:
1. Log into the Version Cue Workspace Administration page.
2. Do one of the following:
●
Click Projects in the navigation list. Select the check box next to the project you want to
export, and click Export.
●
Click Advanced in the navigation list, and then click Export Project. The Export Project
content frame appears. Select the project you want to export from the Project Name menu.
3. Choose File from the Protocol menu.
4. Click Browse, and specify the folder to which you want to export the project. Select any
file in the folder, and click Open.
5. Click Export.
To export a Version Cue project to an FTP or WebDAV server:
1. Log into the Version Cue Workspace Administration page.
2. Do one of the following:
●
Click Projects in the navigation list. Select the check box next to the project you want to
export, and click Export.
●
Click Advanced in the navigation list, and then click Export Project. The Export Project
content frame appears. Choose the project you want to export from the Project Name
menu.
3. From the Protocol menu, choose either FTP or WebDAV.
4. Specify the FTP or WebDAV server address in the Server Address text box. You don't
need to precede the address with the chosen protocol. If you want, you can change the
default port number in the Port text box.
5. To specify a folder, type its path in the Directory text box.
6. If a user name and password are required to access the server, type that information in the
User Name and Password text boxes.
7. To use a proxy server to connect to the server, select Proxy.
8. If you are connecting to the server through a firewall, or if you specified a port other than
21, select Use Passive Mode. (This is an option only if you choose FTP in the Protocol
menu.)
9. Click Export.
Summary of Contents for ACROBAT 3D
Page 1: ......
Page 37: ...What s New in Adobe Acrobat 3D New features ...
Page 95: ...Finding Adobe PDF Files Using Organizer Using the Organizer window ...
Page 184: ...FORMS About Adobe PDF forms Setting Forms preferences ...
Page 241: ...Collecting Data from Submitted Forms Collecting form data by email ...
Page 316: ...SECURITY About security Viewing the security settings of an open Adobe PDF document ...
Page 423: ......
Page 508: ...Optimizing Adobe PDF Documents Using PDF Optimizer ...
Page 571: ...SEARCH AND INDEX About searching Adobe PDF documents ...
Page 602: ...PRINT PRODUCTION About print production in Acrobat ...
Page 729: ...SPECIAL FEATURES About document metadata About JavaScript in Acrobat About Digital Editions ...
Page 738: ...Working with JavaScript Working with JavaScript in Acrobat ...
Page 762: ...ADOBE VERSION CUE About Adobe Version Cue Getting help Key features of Adobe Version Cue ...
Page 809: ...Tutorial Version Cue Getting started with Version Cue ...
Page 821: ...Legal Notices Copyright ...