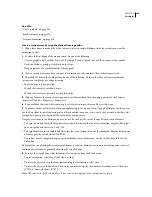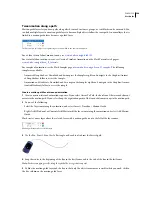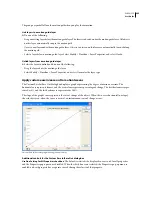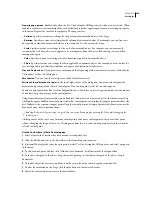FLASH CS3
User Guide
231
•
To extend the duration of a keyframe, Alt-drag (Windows) or Option-drag (Macintosh) it to the final frame of the
new sequence.
•
To copy and paste a frame or frame sequence, select it and select Edit > Timeline > Copy Frames. Select a frame
or sequence to replace, and select Edit > Timeline > Paste Frames.
•
To convert a keyframe to a frame, select the keyframe and select Modify > Timeline > Clear Keyframe, or right-
click (Windows) or Control-click (Macintosh) it and select Clear Keyframe. The cleared keyframe and all frames
up to the subsequent keyframe are replaced with the contents of the frame preceding the cleared keyframe.
•
To copy a keyframe or frame sequence by dragging, select it and Alt-drag (Windows) or Option-drag (Macintosh)
to the new location.
•
To change the length of a tweened sequence, drag the beginning or ending keyframe left or right.
•
To add a library item to the current keyframe, drag the item from the Library panel onto the Stage.
•
To reverse an animation sequence, select the appropriate frames in one or more layers and select Modify >
Timeline > Reverse Frames. Keyframes must be at the beginning and end of the sequence.
Use onion skinning
Usually, one frame of the animation sequence at a time appears on the Stage. To help position and edit a frame-by-
frame animation, view two or more frames on the Stage at once. The frame under the playhead appears in full color,
while surrounding frames are dimmed, making it appear as if each frame were drawn on a sheet of translucent onion-
skin paper and the sheets were stacked on top of each other. Dimmed frames cannot be edited.
Simultaneously view several frames of an animation on the Stage
❖
Click the Onion Skin button
. All frames between the Start Onion Skin and End Onion Skin markers (in the
Timeline header) are superimposed as one frame in the Document window.
Control onion skinning display
•
To display onion skinned frames as outlines, click the Onion Skin Outlines button
.
•
To change the position of either onion skin marker, drag its pointer to a new location. (Normally, the onion skin
markers move in conjunction with the current frame pointer.)
•
To enable editing of all frames between onion skin markers, click the Edit Multiple Frames button
.
Usually,
onion skinning lets you edit only the current frame. However, you can display the contents of each frame between
the onion skin markers, and make each available for editing, regardless of which is the current frame.
Note:
Locked layers (those with a padlock icon) aren’t displayed when onion skinning is turned on. To avoid a multitude
of confusing images, lock or hide the layers you don’t want to be onion skinned.
Change the display of onion skin markers
❖
Click the Modify Onion Markers
button and select an item:
Always Show Markers
Displays the onion skin markers in the Timeline header whether or not onion skinning is on.
Anchor Onion
Locks the onion skin markers to their current position in the Timeline header. Usually, the onion skin
range is relative to the current frame pointer and the onion skin markers. Anchoring the onion skin markers prevents
them from moving with the current frame pointer.
Onion 2
Displays two frames on either side of the current frame.
Onion 5
Displays five frames on either side of the current frame.