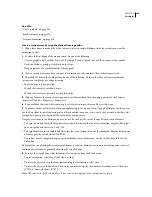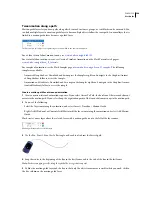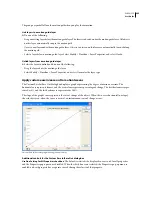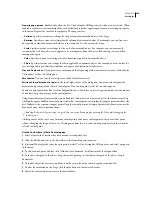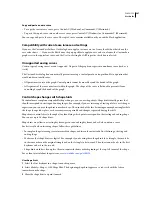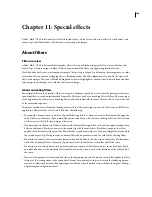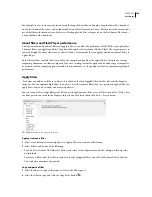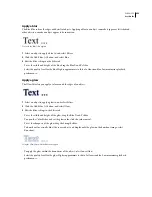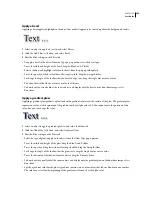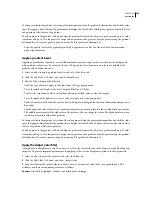FLASH CS3
User Guide
243
9
If you’re using a motion path, select Orient To Path to orient the baseline of the tweened element to the motion path.
10
To synchronize the animation of graphic symbol instances with the main Timeline, select the Sync option in the
Property inspector.
Note:
Modify > Timeline > Synchronize Symbols and the Sync option both recalculate the number of frames in a tween
to match the number of frames allotted to it in the Timeline.
11
If you’re using a motion path, select Snap to attach the tweened element to the motion path by its registration
point.
Create a motion tween by using the Create Motion Tween command
1
Select an empty keyframe and draw an object on the Stage, or drag an instance of a symbol from the Library panel.
Note:
To create a tween, you must have only one item on the layer.
2
Select Insert > Timeline > Create Motion Tween. If you drew an object in step
1,
Flash
automatically
converts
the
object to a symbol and names it
tween1
.
3
Click inside the frame where you want the animation to end, and select Insert > Timeline > Frame.
4
Move the item on the Stage to the desired position. Adjust the size of the element to tween its scale. To tween its
rotation, adjust the rotation of the element. Deselect the object when you complete adjustments.
A keyframe is automatically added to the end of the frame range.
5
To adjust the rate of change between tweened frames, drag the arrow next to the Easing value or enter a value:
•
To begin the motion tween slowly and accelerate the tween toward the end of the animation, drag the slider up or
enter a value between -1 and -100.
•
To begin the motion tween rapidly and decelerate the tween toward the end of the animation, drag the slider down
or enter a positive value between 1 and 100. By default, the rate of change between tweened frames is constant.
Easing creates a more natural appearance of acceleration or deceleration by gradually adjusting the rate of change.
•
To produce a more complex change in speed within the tween’s frame span, use the Custom Ease In/Ease Out
dialog box.
6
To rotate the selected item while tweening, select an option from the Rotate menu:
•
To rotate the object once in the direction requiring the least motion, select Auto.
•
To rotate the object as indicated, and then enter a number to specify the number of rotations, select Clockwise
(CW) or Counterclockwise (CCW).
Note:
The rotation in step 6 is in addition to any rotation you applied to the ending frame in step 4.
7
If you’re using a motion path, select Orient To Path to orient the baseline of the tweened element to the motion path.
8
Select Synchronize to ensure that the instance loops properly in the main document.
Use the Synchronize command if the number of frames in the animation sequence inside the symbol is not an even
multiple of the number of frames the graphic instance occupies in the document.
9
If you’re using a motion path, select Snap to attach the tweened element to the motion path by its registration
point.