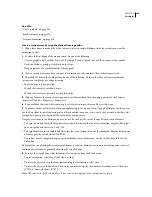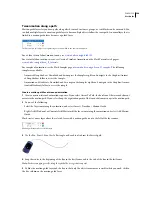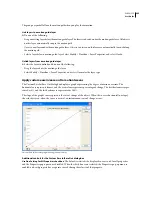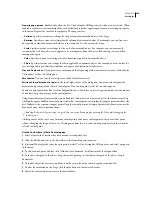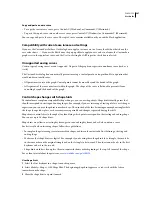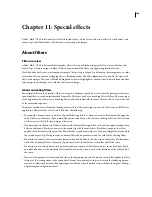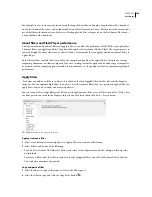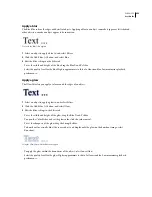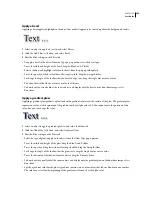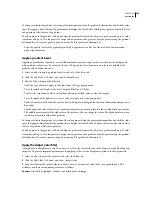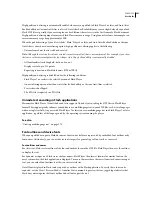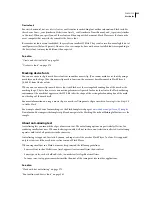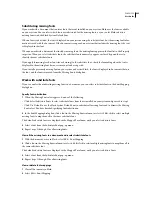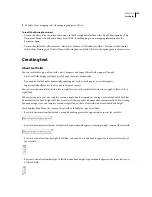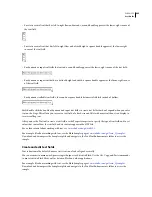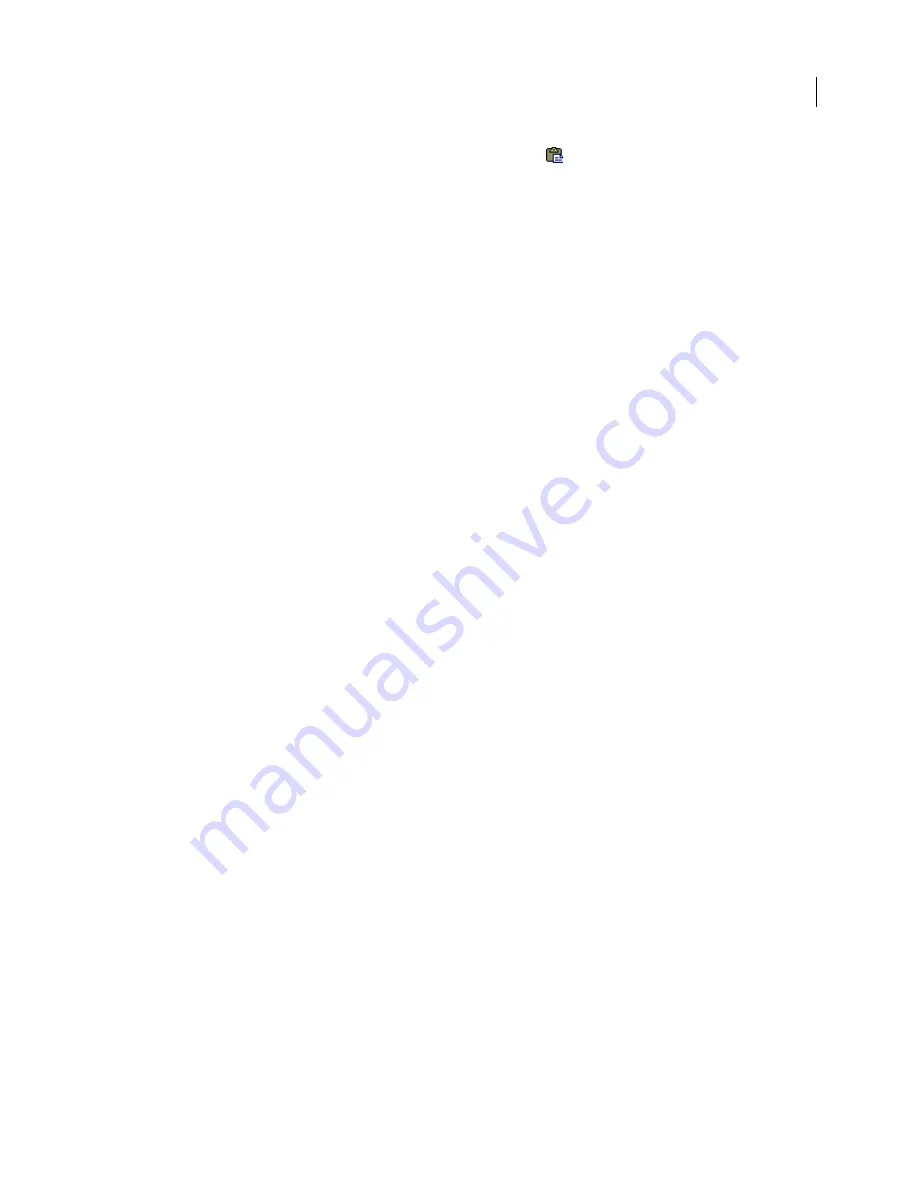
FLASH CS3
User Guide
251
3
Select the object to apply the filter to, and click the Paste Filter button
.
Apply a preset filter to an object
1
Select the object to apply a filter preset to, and select the Filter tab.
2
Click the Add Filter (+) button, and select Presets.
3
Select the filter preset to apply from the list of available presets at the bottom of the preset menu.
Note:
When you apply a filter preset to an object, Flash replaces any filters currently applied to the selected objects with
the filters used in the preset.
Enable or disable a filter applied to an object
❖
Click the enable or disable icon next to the filter name in the Filter list.
Note:
To toggle the enable state of the other filters in the list, Alt-click (Windows) or Option-click (Macintosh) the enable
icon in the Filter list. If you Alt-click the disable icon, the selected filter is enabled, and all others filters in the list are
disabled.
Enable or disable all filters applied to an object
❖
Click the Add Filter (+) button, and select Enable All or Disable All.
Note:
To enable or disable all of the filters in the list, Control-click the enable or disable icon in the Filter list.
Create preset filter libraries
Save filter settings as preset libraries that you can easily apply to movie clip and text objects. Share your filter presets
with other users by providing them with the filter configuration file. The filter configuration file is an XML file that
is saved in the Flash Configuration folder in the following location:
•
Windows: C:\Documents and Settings\
username
\Local Settings\Application Data\Adobe\Flash
CS3\
language
\Configuration\Effects\
filtername.xml
•
Macintosh: Macintosh HD/Users/
username
/Library/Application Support/Adobe/Flash CS3/
language
/Configu-
ration/Effects/
filtername.xml
Create a library of filters with preset settings
1
Apply the filter or filters to the object.
2
Click the Add Filter (+) button, and select Presets
> Save As.
3
Enter a name for the filter settings in the Save Preset As dialog box, and click
OK.
Rename a filter preset
1
Click the Add Filter (+) button, and select Presets
>
Rename.
2
Double-click the preset name to modify.
3
Enter a new preset name, and click Rename.
Delete a filter preset
1
Click the Add Filter (+) button, and select Presets
>
Delete.
2
Select the preset to remove, and click Delete.