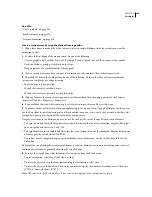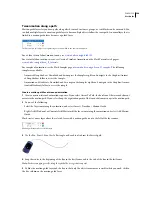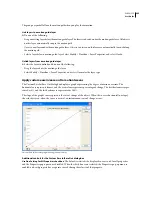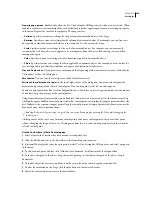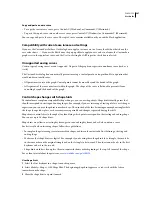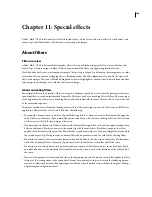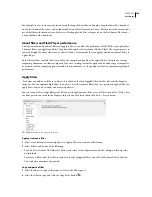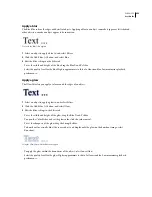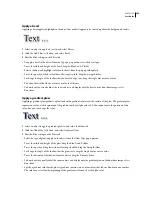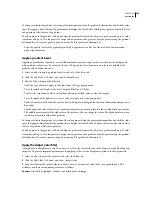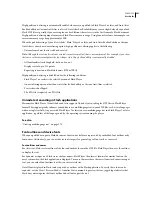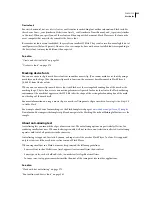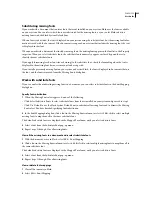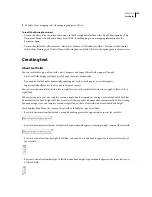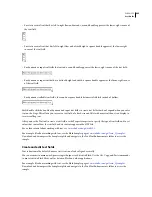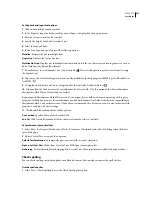FLASH CS3
User Guide
252
Apply a drop shadow
The Drop Shadow filter simulates the look of an object casting a shadow onto a surface.
Text with the Drop Shadow filter applied.
For a sample of a drop shadow, see the Flash Samples page at
www.adobe.com/go/learn_fl_samples
. Download and
decompress the Samples zip file and navigate to the Graphics\AnimatedDropShadow directory.
1
Select the object to apply a drop shadow to, and select Filters.
2
Click the Add Filter (+) button, and select Drop Shadow.
3
Edit the filter settings on the Filter tab:
•
To set the width and height of the drop shadow, drag the Blur X and Y sliders.
•
To set the distance of the shadow from the object, drag the Distance slider.
•
To open the Color Picker and set the shadow color, click the color control.
•
To set the darkness of the shadow, drag the Strength slider. The higher the numerical value, the darker the shadow.
•
To set the angle of the shadow, enter a value, or click the angle selector and drag the angle dial.
•
Select Knockout to knock out (or visually hide) the source object and display only the drop shadow on the
knockout image.
•
To apply the shadow within the boundaries of the object, select Inner shadow.
•
To hide the object and display only its shadow, select Hide Object. Hide Object lets you more easily create a
realistic shadow.
•
Select the quality level for the drop shadow. High is approximate to that of a Gaussian blur. Low maximizes
playback performance.
Create a skewed drop shadow
Skewing the Drop Shadow filter to create a more realistic looking shadow.
1
Select the object with the shadow you want to skew.
2
Duplicate (select Edit > Duplicate) the source object.
3
Select the duplicated object, and skew it using the Free Transform tool (Modify >
Transform
>
Rotate
And
Skew).
4
Apply the Drop Shadow filter to the duplicated movie clip or text object. (It will already be applied if the object
you duplicated already had a drop shadow.)
5
In the Filters panel, select Hide Object to hide the duplicated object while leaving its shadow visible.
6
Select Modify > Arrange > Send Backward to place the duplicated object and its shadow behind the original object
that you duplicated.
7
Adjust both the Drop Shadow filter settings and the angle of the skewed drop shadow until you achieve the desired look.